Hover a mouse pointer over the Resources menu link on the menu bar to display its drop-down menu.
Slide a mouse pointer over to the Add Resources option to display its menu.
Click Add Labor to open
the Labor Information screen.
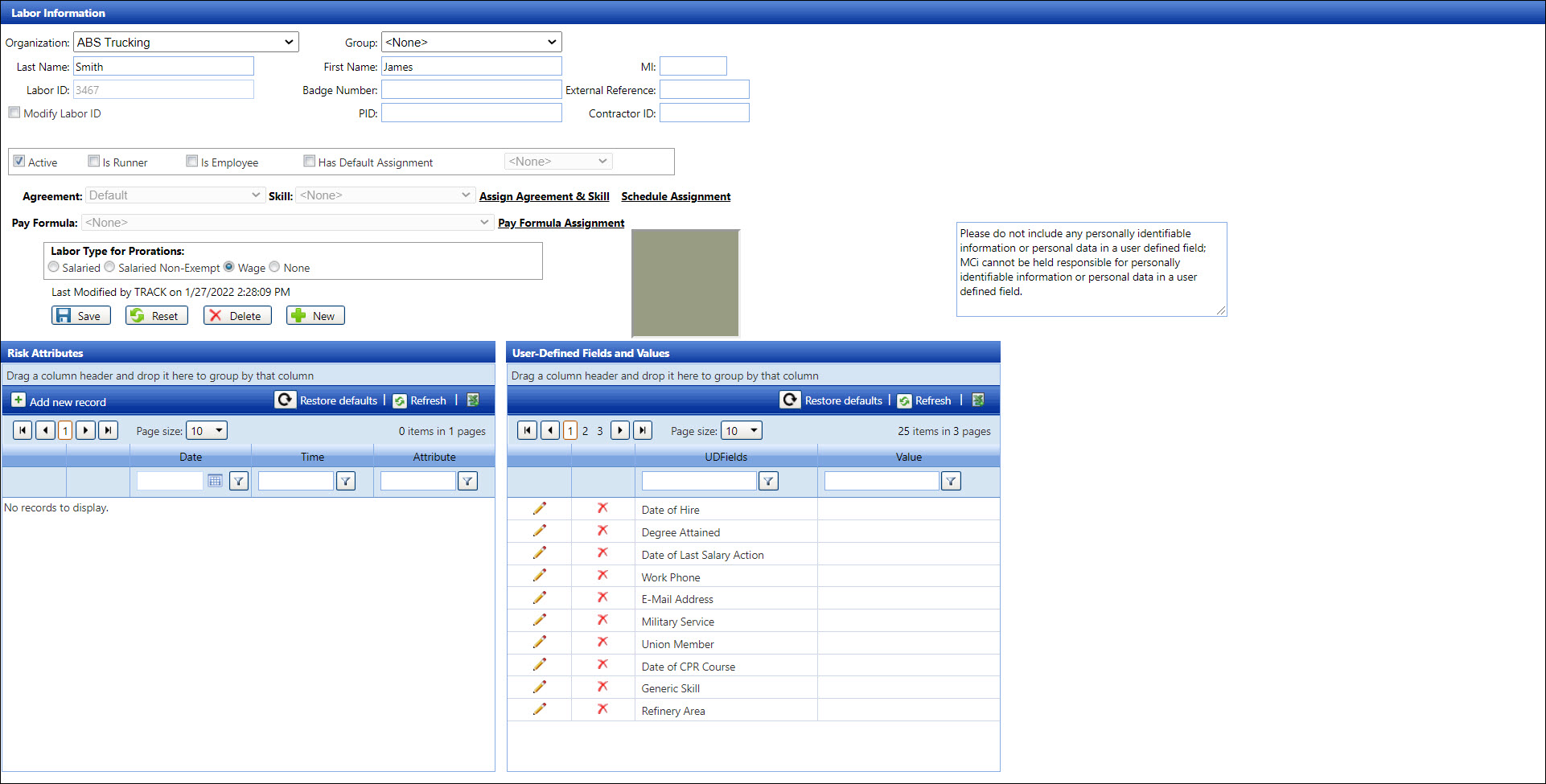
A master data set is stored for each resource where hours and costs information is processed in Track. The labor resource information should be completed thoroughly to ensure the calculated time's accuracy. In Track, the labor resource can be in multiple locations but can only be in one organization.
Hover a mouse pointer over the Resources menu link on the menu bar to display its drop-down menu.
Slide a mouse pointer over to the Add Resources option to display its menu.
Click Add Labor to open
the Labor Information screen.
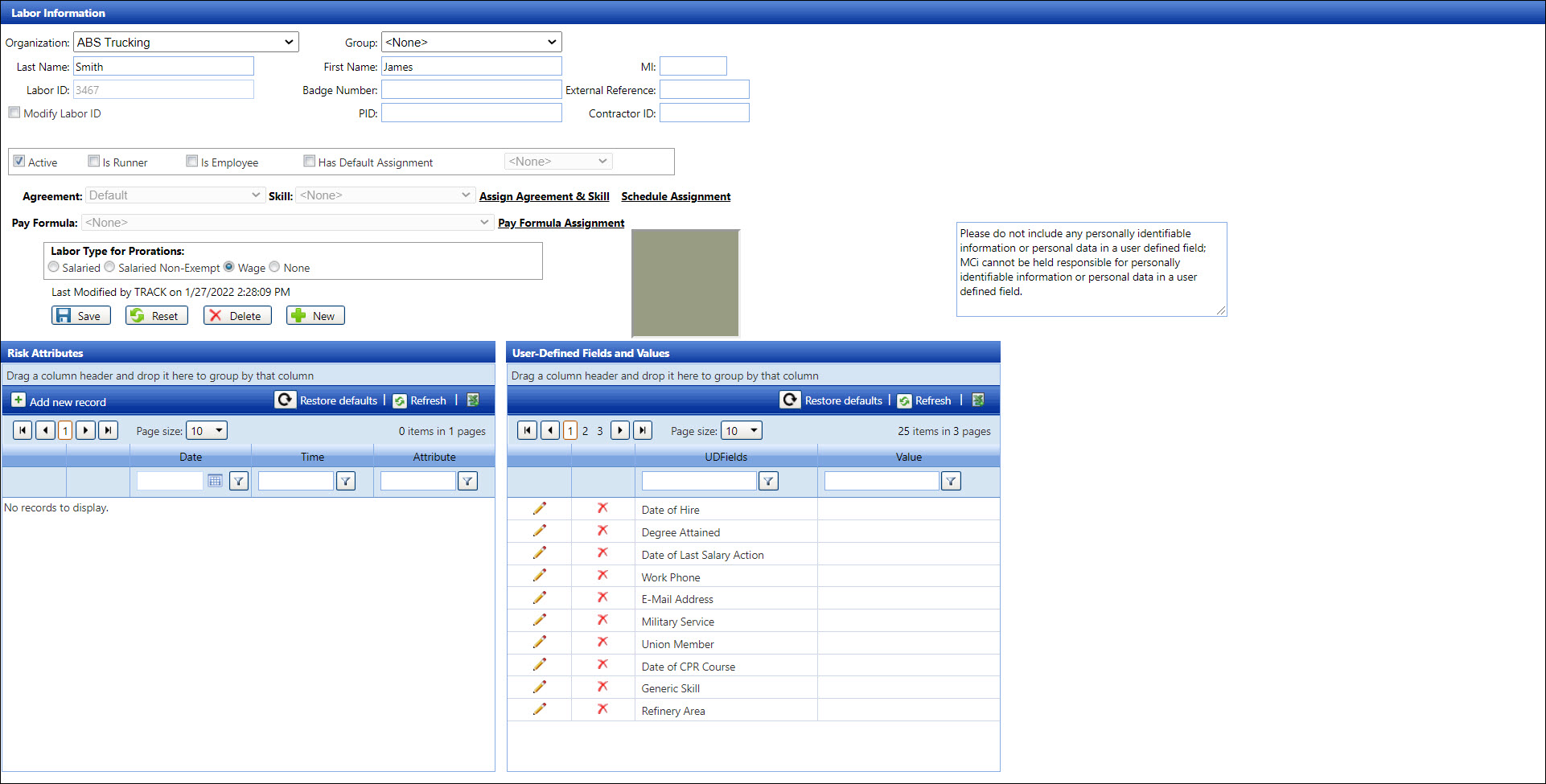
When entering a new labor resource's information, the organization, the first and last name, and the labor unique identification number are required information. Other information, such as social security number or a contractor identification, are optional entries, and these text boxes can be left blank.
From the Labor Information screen, select an organization from the Organization drop-down list.
<None> is the default option in the Group drop-down list. Assign a specific group to a new labor resource by selecting a group from the Group drop-down list, if applicable.
Enter a new labor resource's last name into the Last Name text box.
Enter a new labor resource's first name into the First Name text box.
Enter a unique labor identification number into the Labor ID text box. For Track Mobile users, it is mandatory that user's employee ID is entered at the Track and Track Admin applications. Enter user's employee ID into the Labor ID text box then refer to the Track Admin User Documentation for instructions on how to enter the employee ID at the Track Admin's Properties Personal Info tab.
If applicable, enter the information into the appropriate text boxes.
Enter the badge number into the Badge Number text box or leave the box empty.
Enter an external reference information into the External Reference text box.
Enter a new labor resource's personal identification into the PID text box.
Enter a contractor identification number into the Contract ID text box.
The Active checkbox is selected by default. Click the Active checkbox to uncheck it if a new labor resource has an inactive status.
Refer to Agreement and Skill Assignment, Schedule Assignment, and Pay Formula Assignment for more information on agreement and skills, schedule, and pay formula assignments.
Click the Save button to save the new labor resource information and display the Risk Attributes and User-Defined Fields and Values grids. Refer to Risk Attribute and User-Defined Information to add or edit the information.
After the new labor resource information is saved, the Labor ID text box becomes a read-only field, displaying the labor identification number.
Click the Modify Labor ID checkbox.
The message displays, "Are you sure you want to change this Labor ID throughout the database?". Click Yes to enable the Labor ID text box.
Make the changes then click the Modify Labor ID checkbox again to uncheck it and save the modifications.
There are several information that may be added or assigned to a labor resource.
Is Runner checkbox
If a labor resource is a runner, click the Is Runner checkbox then select a runner pay formula from the Pay Formula drop-down list.
Is Employee checkbox
Refer to Assign a Labor Resource as an Employee for instructions.
Has Default Assignment checkbox
If a labor resource has a default assignment, click the Has Default Assignment checkbox to enable its drop-down list.
Select an assignment from the drop-down list.
If a labor resource is an employee, clicking the Is Employee checkbox will require a default assignment. Refer to Assign a Labor Resource as an Employee for instructions.
Agreement and Skill drop-down lists
The Agreement and Skills drop-down lists display as read-only. Click the Assign Agreement & Skill link to open the Agreement and Skill Assignment screen where assigning an agreement and skill to the selected labor resource is completed. Refer to Agreement and Skill Assignment for more information.
Schedule Assignment link
Click the Schedule Assignment link to open the Assignment - Individual Schedule screen where assigning an assignment to the selected labor resource is completed. Refer to Schedule Assignments - Individual Schedule for more information.
Pay Formula drop-down list
The Pay Formula drop-down list displays as read-only. Click the Pay Formula Assignment link to open the Pay Formula Assignment screen where assigning a pay formula at the labor resource level is completed. Refer to Pay Formula Assignment for more information.
Photograph or a gray square
This area displays a labor resource's photograph. Click it to display a full-size image. If there is no photograph, then a gray square is displayed in this area.
Labor types are defined as salaried, salaried non-exempt, or wage. Each labor type represents a flag for the prorate feature. There are two important steps that are required to ensure the hours are allocated correctly. Assign one of the labor types to a labor resource, who is an overhead personnel, on the Labor Information screen. Then ensure that the correct labor type is selected when performing a prorated overhead in the Prorate Overhead screen. Otherwise, the labor resources' hours will not be allocated when the prorate overhead is performed. Refer to Performing Prorated Overhead for more information.
One a labor resource is located in the Resource listing, click the labor resource's name under the Resource column to open the Labor Information screen, displaying the selected labor resources detailed information.
From the Labor Type for Prorations area, click Salaried, Salaried Non-Exempt, or Wage button to assign a labor type to the selected labor resource. Otherwise, click the None button.
Click the Save button to assign the selected labor type to the labor resource.
Editing a labor resource information is completed in the Labor Information screen. However, user must locate a labor resource at the View Resources or Labor Hours screen.
Click the Activity menu link to open the Labor Hours screen.
Select a location, organization, or labor group from the appropriate drop-down lists.
From the Labor Listing, select a labor resource to highlight the line item.
Click the Edit Resource link to open the Labor Information screen.
Alternatively, click the Resources menu link to open the View Resources screen.
Select a location, organization, or labor group from the appropriate drop-down lists. The Labor option is selected by default in the Resource Type drop-down list.
From the Resource Listing, click a labor resource's name to open the Labor Information screen.
Make the changes accordingly then click the Save button to save the modifications.
Related Topics
Agreement and Skill Assignment