Hover a mouse pointer over the Settings menu on the menu bar to display its drop-down menu.
Slide a mouse pointer over the Labor option to display its menu.
Click
Pay Formula Assignment to
open the Pay Formula Assignment screen.
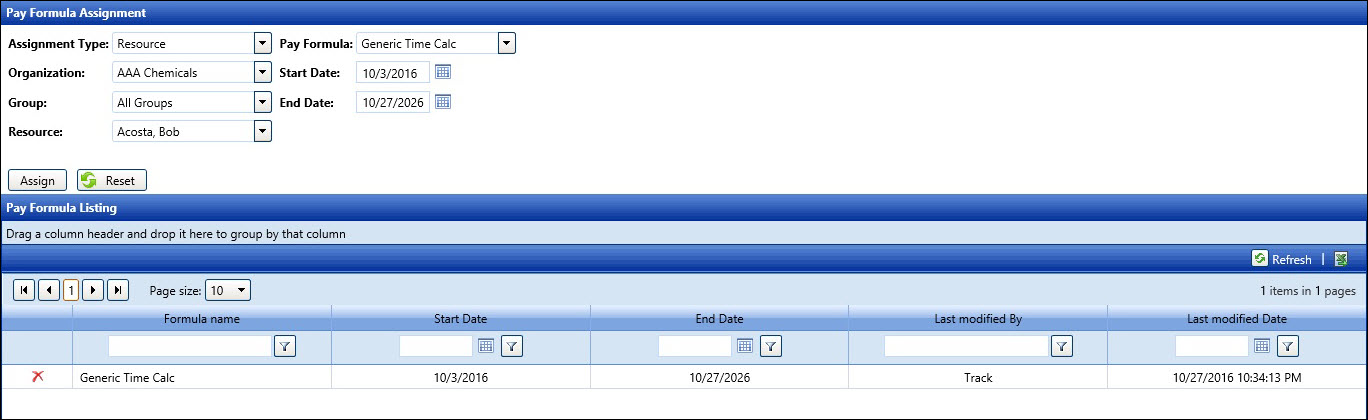
Track application has a feature that allows a pay formula to be assigned at the organization, group, or labor resource level. Click the Reset button to refresh the Pay Formula Assignment screen. Refer to Pay Formula Location to assign a pay formula to a location or Assign a System Pay Formula to assign a pay formula at a system level
Hover a mouse pointer over the Settings menu on the menu bar to display its drop-down menu.
Slide a mouse pointer over the Labor option to display its menu.
Click
Pay Formula Assignment to
open the Pay Formula Assignment screen.
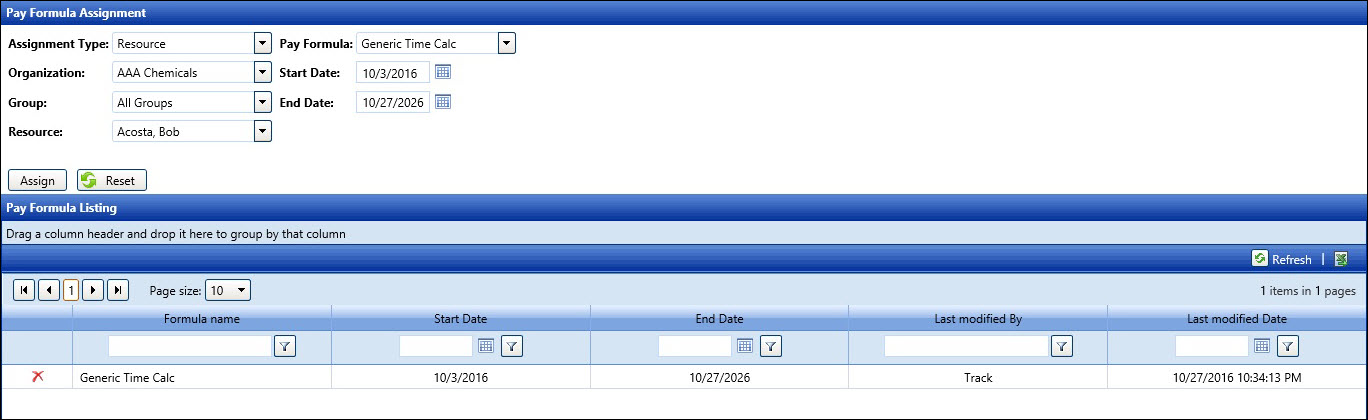
If applicable, select a location from the Location drop-down list located at the menu bar.
From the Pay Formula Assignment screen, the Organization option in the Assignment Type drop-down list is selected by default. Since this is the pay formula assignment to an organization, proceed to the next step.
Select an organization from the Organization drop-down list.
Select a pay formula from the Pay Formula drop-down list.
Enter the start and end dates into the Start Date and End Date text boxes. Alternatively, select the dates from the calendars. (see also Date Format)
Click the Assign button to save and assign the selected pay formula to the selected organization. The selected pay formula is displayed in the Pay Formula Listing.
If applicable, select a location from the Location drop-down list located at the menu bar.
From the Pay Formula Assignment screen, select the Group option from the Assignment Type drop-down list. The Organization and Group drop-down lists are displayed on the screen.
Select an organization from the Organization drop-down list.
Select a labor group from the Group drop-down list.
Select a pay formula from the Pay Formula drop-down list.
Enter the start and end dates into the Start Date and End Date text boxes. Alternatively, select the dates from the calendars. (see also Date Format)
Click the Assign button to save and assign the selected pay formula to the selected labor group. The selected pay formula is displayed in the Pay Formula Listing.
If applicable, select a location from the Location drop-down list located at the menu bar.
From the Pay Formula Assignment screen, select the Resource option from the Assignment Type drop-down list. The Organization, Group, and Resource drop-down lists are displayed on the screen.
Select an organization from the Organization drop-down list.
Select a labor group from the Group drop-down list.
Select a labor resource from the Resource drop-down list.
Select a pay formula from the Pay Formula drop-down list.
Enter the start and end dates into the Start Date and End Date text boxes. Alternatively, select the dates from the calendars. (see also Date Format)
Click the Assign button to save and assign pay formula to the selected labor resource. The selected pay formula is displayed in the Pay Formula Listing.
If applicable, select a location from the Location drop-down list located at the menu bar.
Select organization, labor group, and/or labor resource from the appropriate drop-down lists to display the assigned pay formulas in the Pay Formula Listing.
From the Pay Formula listing, click the Delete icon on a line item. The delete confirmation pop-up message appears.
Click OK to remove the selected pay formula from an organization, a labor group, or a labor resource.