Hover a mouse pointer over the Schedule menu link on the menu bar to display its drop-down menu.
Slide a mouse pointer over to the Assignment option to display its menu.
Click Schedule Override Request to open the Schedule
Override screen.
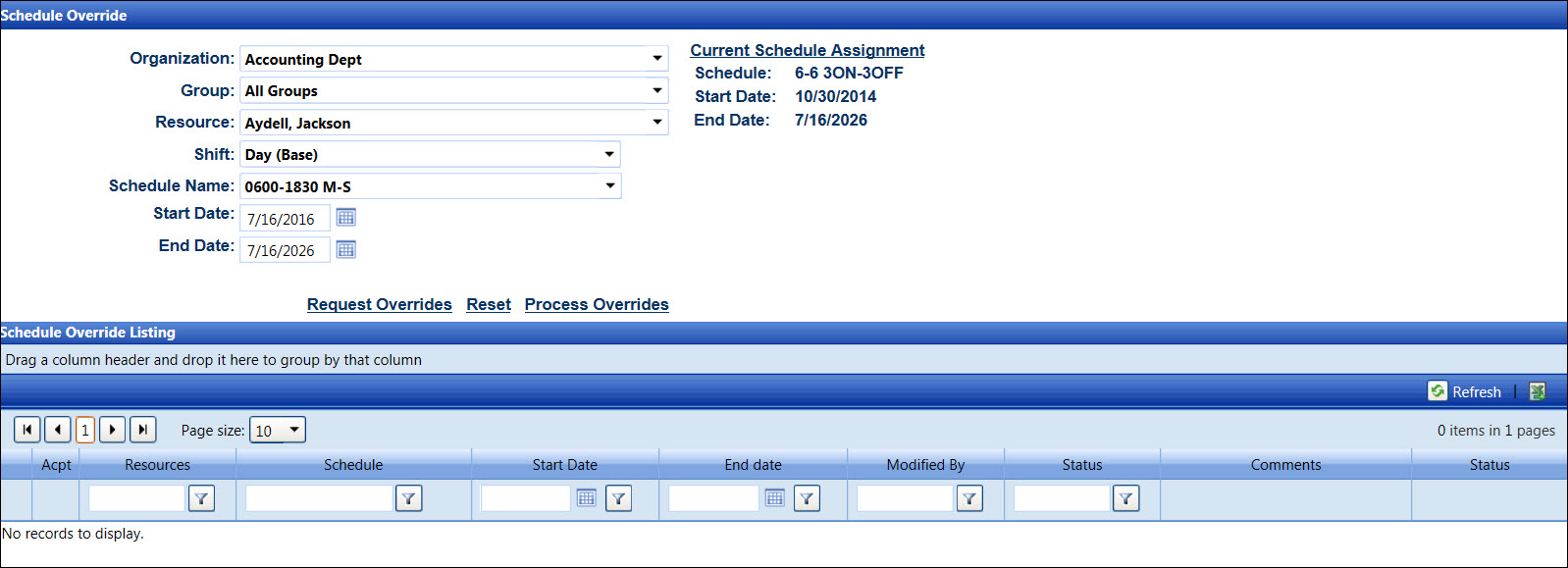
User may request a schedule override for a labor. The schedule override request must fall on a present to future date or date range. Approving the schedule override request must be completed on or before the request date or date range.
Hover a mouse pointer over the Schedule menu link on the menu bar to display its drop-down menu.
Slide a mouse pointer over to the Assignment option to display its menu.
Click Schedule Override Request to open the Schedule
Override screen.
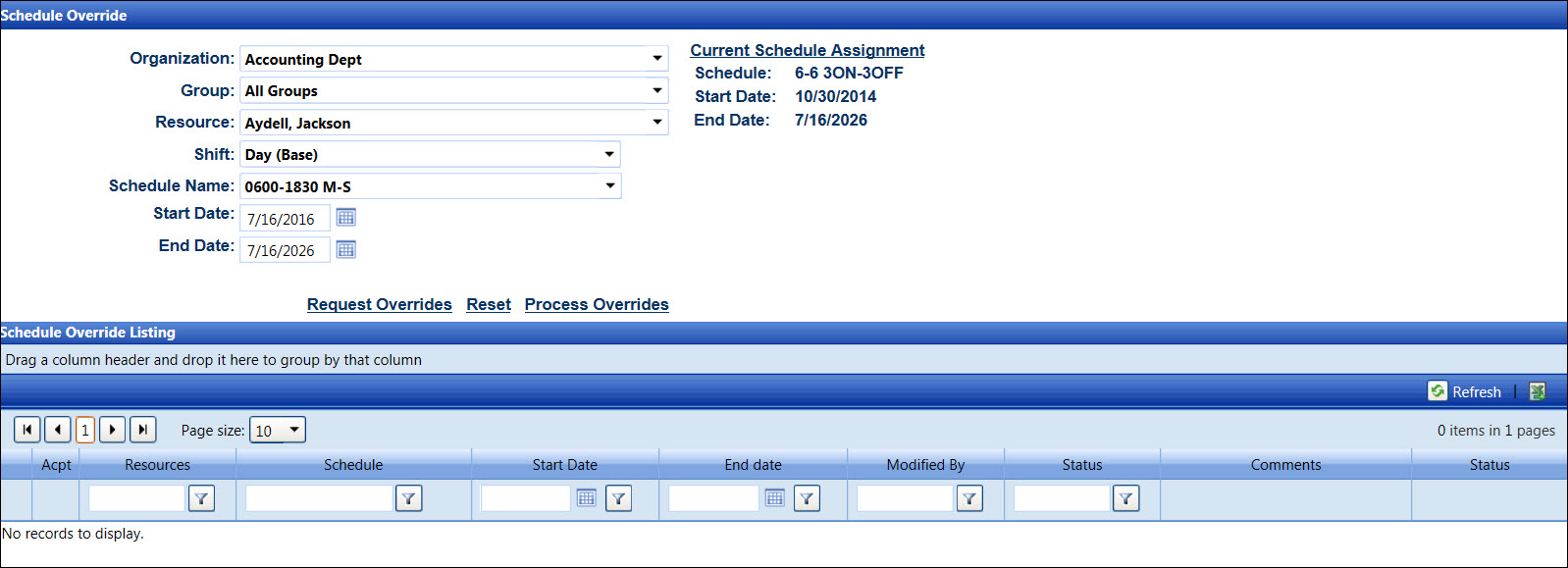
The schedule override request date or date range must fall on present or future date or date range.
If applicable, select a location from the Location drop-down list located at the menu bar.
From the Schedule Override screen, the first organization in the Organization listing is selected by default. Select another organization from the Organization drop-down list, if applicable.
The All Groups in the Group drop-down list is selected by default. Select another labor group from the Group drop-down list, if applicable.
The first labor in the Resource drop-down list is selected by default. Select another labor resource from the Resources drop-down list to display the selected labor's current schedule assignment in the Current Schedule Assignment area. The Current Schedule Assignment area will only display the labors with assigned schedule.
The first shift in the Shift drop-down list is selected by default. Select another shift from the Shift drop-down list, if applicable.
The first schedule in the Schedule Name drop-down list is selected by default. Select another schedule from the Schedule Name drop-down list or proceed to another step.
Enter the schedule start and end date into the Start Date and End Date text boxes. Alternatively, select the date range from the calendars. (see also Date Format)
Click the Request Overrides link to save and display the schedule override request in the Schedule Override Listing.
All schedule override requests are displayed by an organization. Click the Acpt column header to select all of the checkboxes that are displayed on the page. For multiple selection, click the checkboxes to select specific requests. The approval of schedule override requests must be completed on or before the assigned request date or date range.
From the Schedule Override Listing, click the checkbox on the line item to select the skill override request that needs an approval.
On the selected line item, click the Approve option from
the Status drop-down list.

Click the Process Overrides link to approve the selected schedule override request. Check the approved schedule in Assignment - Individual Schedule screen. Refer to the Individual Schedule for more information.
From the Schedule Override Listing, click the checkbox on the line item to select the schedule override request.
On the selected line item, enter the reason for rejecting the selected schedule override request into the Comments text box.
Select the Reject option from the Status drop-down list.
Click the Process Overrides link to reject the selected schedule override request. The internal message is sent to the user who requested the schedule override. Refer to the Track Internal Message for more information.