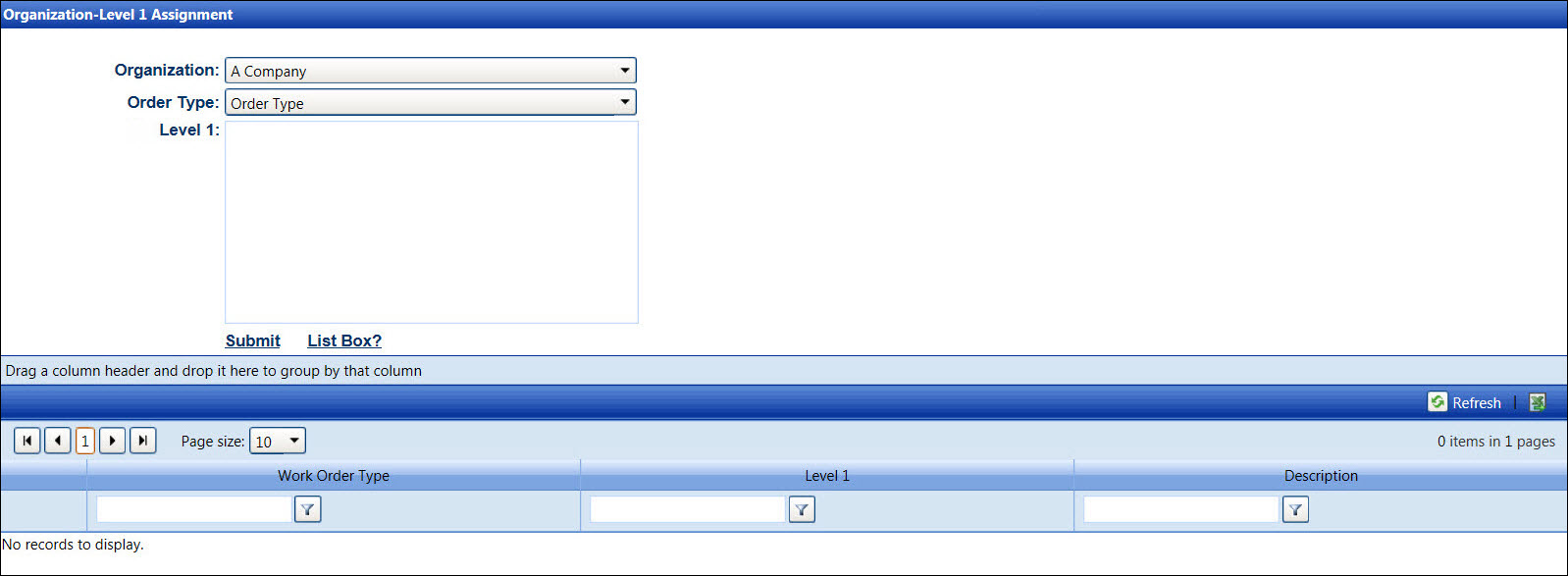
Cost objects may be restricted to one or more organizations. If a cost object is not restricted to at least one organization, then it will be available to all organizations. If it is restricted to at least one organization, then it will only be available for those organizations.
Hover a mouse pointer over the Settings menu on the menu bar to display its menu.
Slide a mouse pointer over the Global Values option then Cost Objects to display its menu options.
Click Restrict Level 1, Restrict Level 2, Restrict Level 3, or Restrict Level 4 to open the Organization - Level Assignment screen.
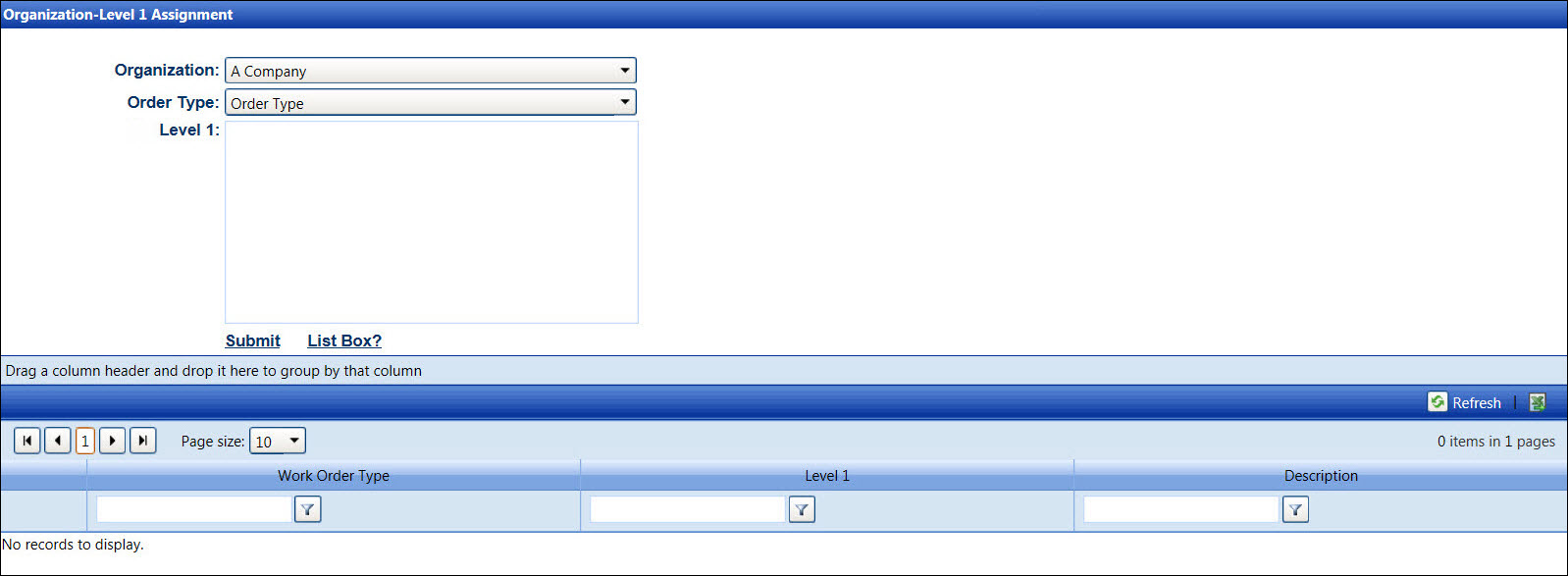
If applicable, select a location from the Location drop-down list located at the menu bar.
From the Organization - Level 1 Assignment screen, select an organization from the Organization drop-down list.
Select an Order Type from the Order Type drop-down list.
Enter one or more Level One cost object into the Level 1 text box. Alternatively, click List Box? to enable the Level 1 drop-down list. Then select a Level One cost object from the Level 1 drop-down list.
Click Submit to save and display selected level one in the grid. The selected level one is restricted to the selected organization.
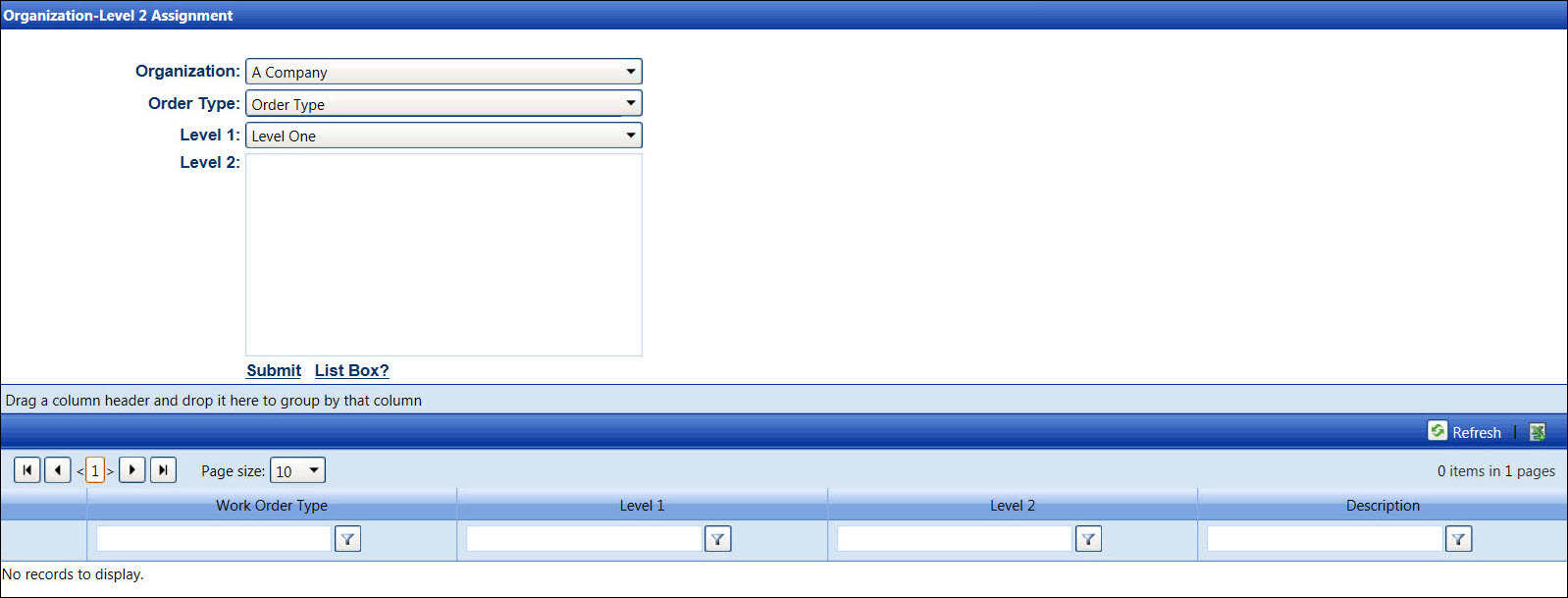
If applicable, select a location from the Location drop-down list located at the menu bar.
From the Organization - Level 2 Assignment screen, select an organization from the Organization drop-down list.
Select an Order Type from the Order Type drop-down list.
Select a Level One cost object from the Level 1 drop-down list.
Enter one or more Level Two cost object into the Level 2 text box. Alternatively, click List Box? to enable the Level 2 drop-down list. Then select a Level Two cost object from the Level 2 drop-down list.
Click Submit to save and display Level Two in the grid. The selected level two is restricted to the selected organization.
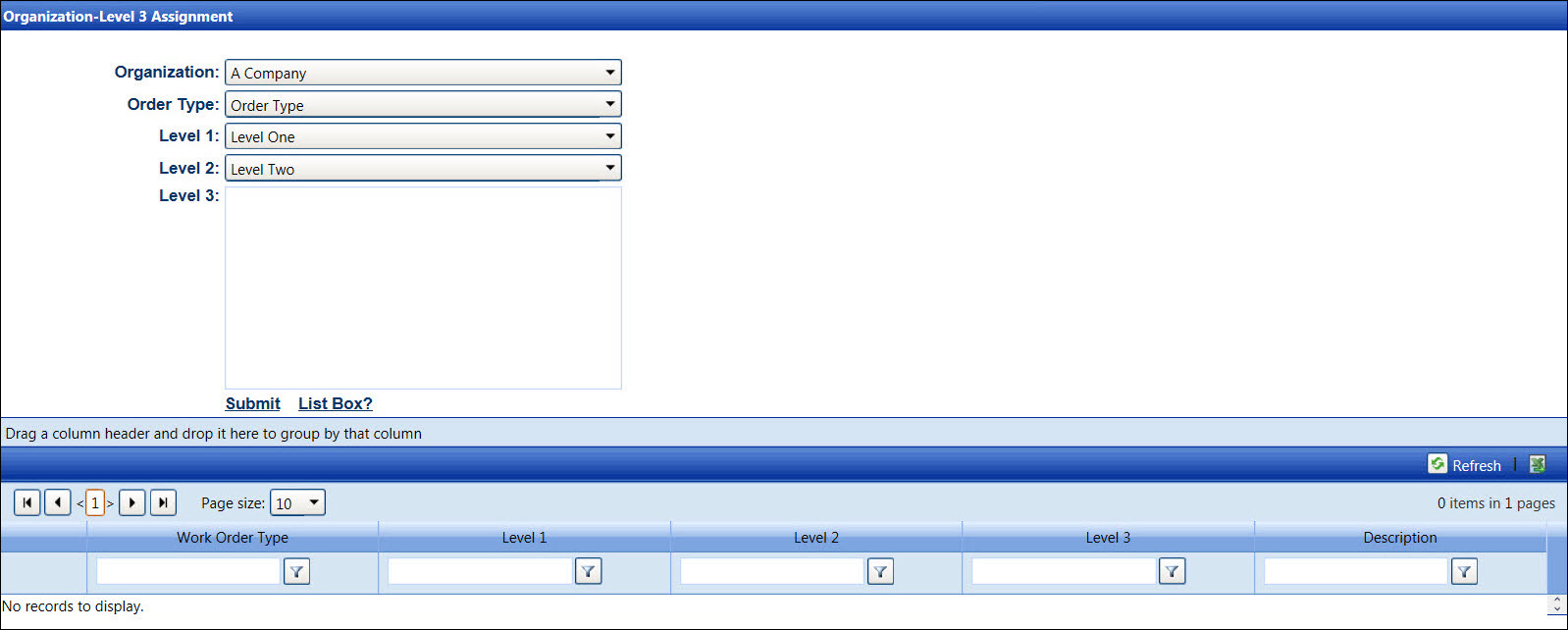
If applicable, select a location from the Location drop-down list located at the menu bar.
From the Organization - Level 3 Assignment screen, select an organization from the Organization drop-down list.
Select an Order Type from the Order Type drop-down list.
Select a Level One cost object from the Level 1 drop-down list.
Select a Level Two cost object from the Level 2 drop-down list.
Enter one or more Level Three cost object into the Level 3 text box. Alternatively, click List Box? to enable the Level 3 drop-down list. Then select a Level Three cost object from the Level 3 drop-down list.
Click Submit to save and display Level Three in the grid. The selected level three is restricted to the selected organization.
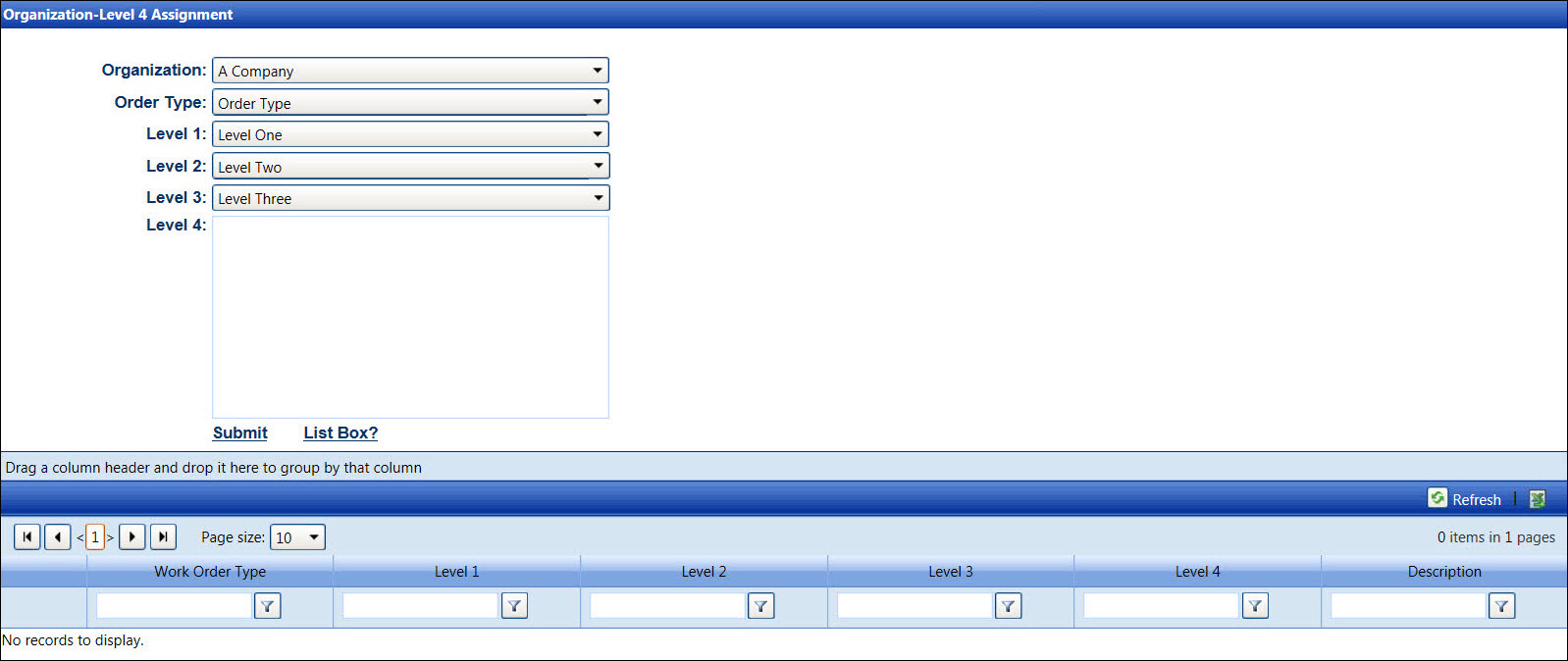
If applicable, select a location from the Location drop-down list located at the menu bar.
From the Organization - Level 4 Assignment screen, select an organization from the Organization drop-down list.
Select an order type from the Order Type drop-down list.
Select a Level One cost object from the Level 1 drop-down list.
Select a Level Two cost object from the Level 2 drop-down list.
Select a Level Three cost object from the Level 3 drop-down list.
Enter one or more Level Four cost object into the Level 4 text box. Alternatively, click List Box? to enable the Level 4 drop-down list. Then select a Level Four cost object from the Level 4 drop-down list.
Click Submit to save and display the Level Four in the grid. The selected level four is restricted to the selected organization.
If applicable, select a location from the Location drop-down list located at the menu bar.
From any of the Organization - Level Assignment screen, select an organization from the Organization drop-down list to display the assigned Levels in the grid.
From the grid, click the Delete icon on a line item. The delete confirmation pop-up message appears.
Click OK to delete the selected Level. The selected organization is allowed to use the selected Level again.
Related Topics