Hover a mouse pointer over the Allocations menu link to display its drop-down menu.
Slide a mouse pointer over to the Allocations to display its menu.
Click Quick Allocation By Resource to display the Quick
Allocation By Resource screen.
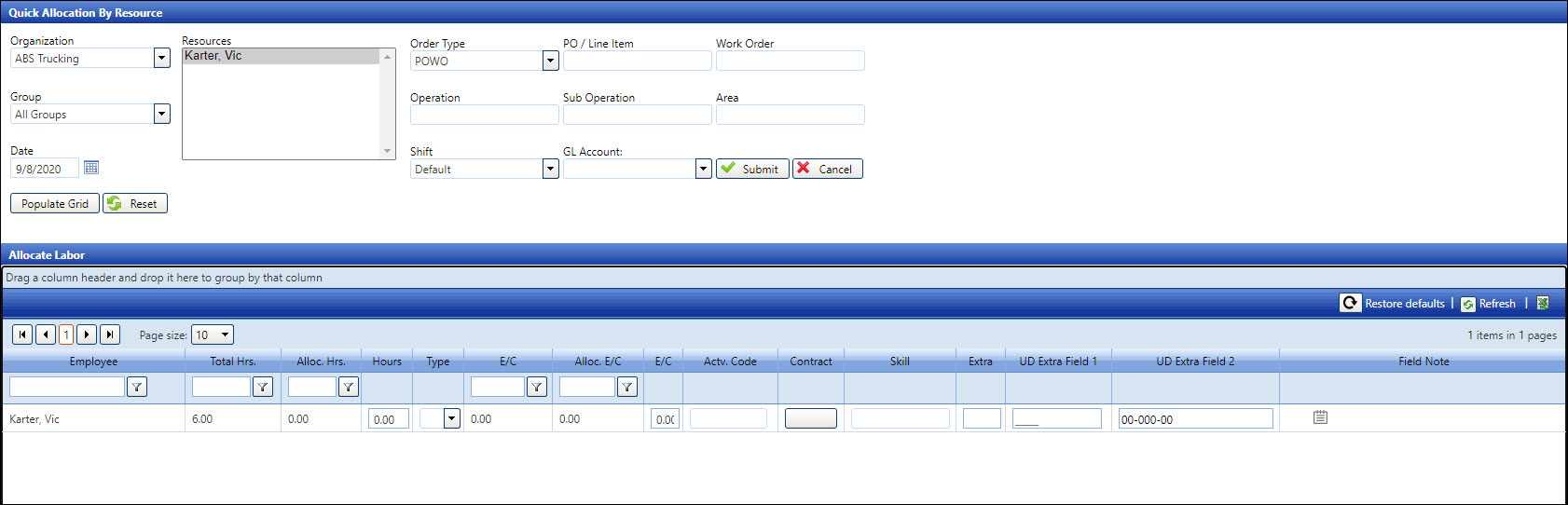
The quick allocation of hours and costs by a selected labor is completed in the Quick Allocation By Resource screen. The quick allocation by resource feature works well when the timesheet has a labor's name on it. It also has the similar quick allocation feature where the total number of hours is entered without the need to identify the hour types. Track will automatically distribute the hours to ST, OT, or DT accordingly.
Clicking the Reset button will unselect the labor resource in the Resources list box and clear the Allocate Labor grid. Refer to Quick Allocation of Labor Hours and Costs to perform quick allocation for a group of labor resources. Refer to Show Descriptions for Cost Objects feature for more information on how to enable or disable this feature.
Hover a mouse pointer over the Allocations menu link to display its drop-down menu.
Slide a mouse pointer over to the Allocations to display its menu.
Click Quick Allocation By Resource to display the Quick
Allocation By Resource screen.
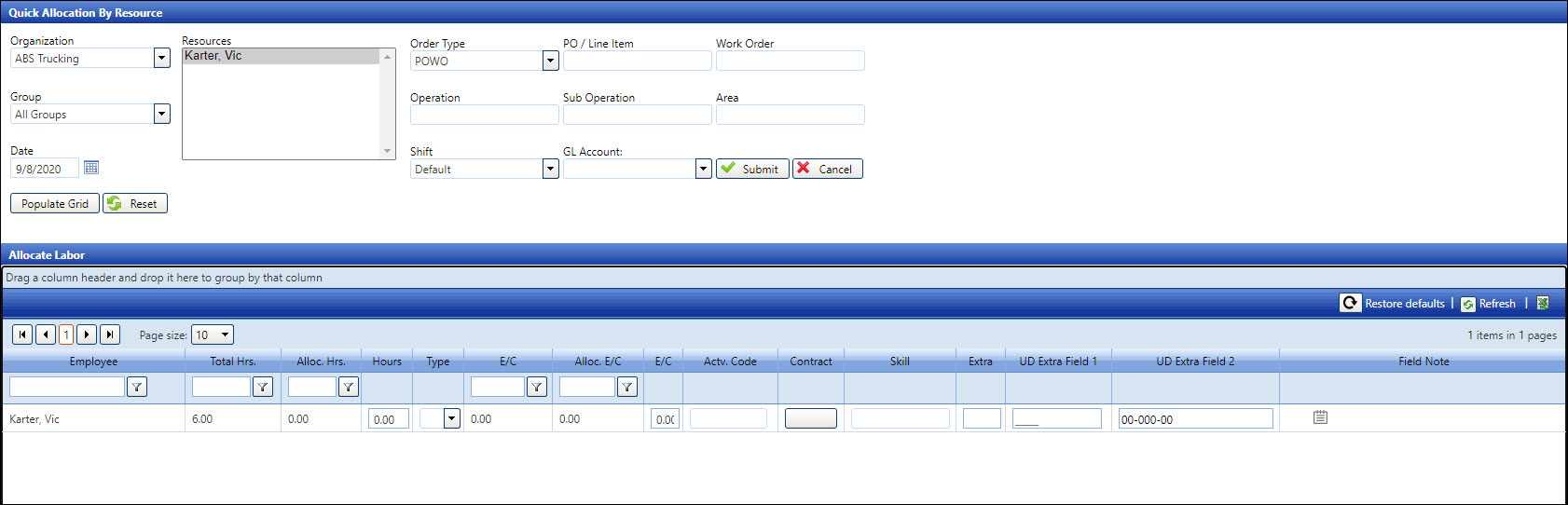
If applicable, select a location from the Location drop-down list located at the menu bar.
From the Quick Allocation By Resource screen, select an organization from the Organization drop-down list.
Select a labor group from the Group drop-down.
Enter a timesheet date into the Date text box. Alternatively, select a timesheet date from the calendar. (see also Date Format)
Select one or more labor resources in the Resources list box to highlight the names.
Click the Populate Grid button to display the selected labor resources with the available hours and costs, for the selected organization, group, and timesheet date, are displayed in the Resources list box.
Select the order type from the Order Type drop-down list.
Enter or select the cost object information from the appropriate text box/drop-down list.
Enter or select the area ID from the Area ID text box/drop-down list.
Select the shift or GL account from the Shift or GL Account drop-down list, if applicable.
From the Allocate Labor grid, enter the total number of hours into the Hours text box.
Select the type of hour option from the Type drop-down list.
Enter the extra charges into the E/C text box.
Enter or select the activity code from the Actv. Code text box/drop-down list, if applicable.
Verify the contract and skill by hovering the mouse pointer over their text box/drop-down list to display the tooltip. Enter or select the contract and skill from Contract and Skill text box/drop-down list to override the pre-assigned information. Otherwise, proceed to the next step.
Enter additional information, up to 50 characters, into the Extra text box or leave the text box empty.
Click the Submit button to allocate the hours and costs.