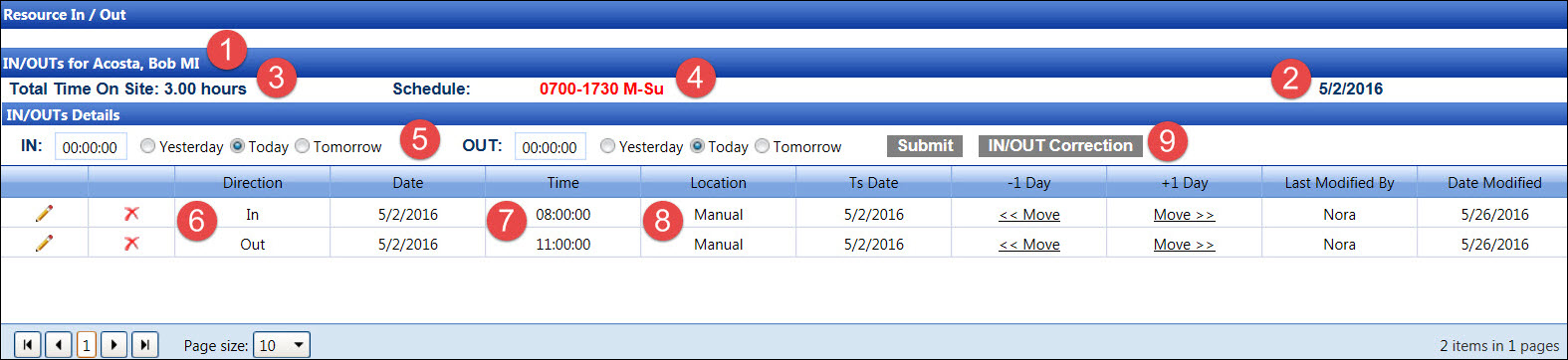
Manually enter the IN or the OUT time for a labor resource is another method to add the activity to a labor resource. This feature is completed at the Resource In/Out screen or the Labor Details screen.
The manually entered IN or OUT time can be edited, and the Manual status is displayed under the Location column. The IN or the OUT time that is captured by the card reader cannot be edited, and the gate location name is displayed under the Location column
Click the Activity menu link to open the Labor Hours screen directly.
If applicable, select a location from the Location drop-down list.
From the Labor Hours screen, select an organization from the Organization drop-down list.
Select a labor group from the Group drop-down list.
Enter a date or a date range into the From and To text boxes. Alternatively, select the dates from the calendars. (see also Date Format)
There are two methods when selecting a labor resource's event from the Labor Listing.
If a date is selected, select a labor resource to highlight the line item.
If a date range is selected, click the Expand icon to open the listing and then click a labor resource's event to highlight the line item. (see also Expand Icon)
Click the In/Out link to open the Resource In/Out screen.
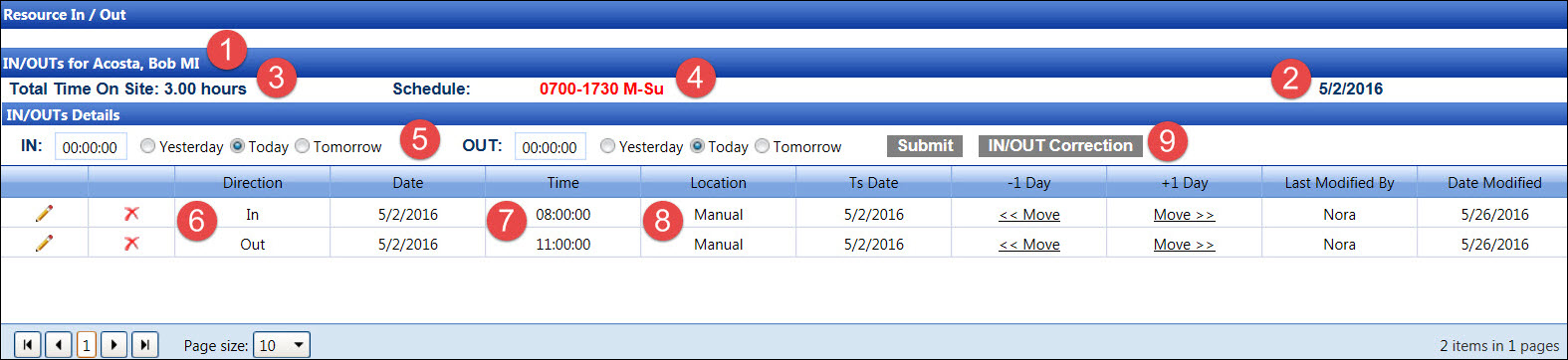
Selected labor resource's name is displayed.
Selected event's date is displayed.
Calculated total time on site from the pair of event is displayed. If an IN or an OUT time is missing from a pair of event, then the hours is displayed as 0.00 hours.
Schedule assigned to the selected labor resource is displayed.
Manually enter the IN or OUT time into the IN and OUT text boxes. Assign a type of time by clicking the Yesterday, Today, or Tomorrow button.
Labor resource's event, showing the pair of IN or OUT status.
The actual IN or OUT time is displayed in a 24-hour format (HH:MM:SS).
Event's status is displayed.
If the event is manually entered, then the Manual status is displayed.
If the event is captured by a card reading, then the gate location name is displayed.
Click the IN/OUT Correction button to automatically subtract an OUT time to give an IN time or add a second to an IN time to give an OUT time.
INs and OUTs time will be ordered by time. For each selected date, there should be a pair of the IN and OUT time. In the Resource IN/OUTs screenshot, the first row for 5/2/2016 displays the IN time 08:00:00. The next row of the same date displays the OUT time 11:00:00. If there is a missing IN or OUT time, then the time can be manually entered or with the IN/OUT Correction feature. Be sure to enter the time in a 24-hour format, Hours:Minutes:Seconds (HH:MM:SS).
From the Resource In/Out screen, enter the in time into the IN text box, using the 24-hour format (HH:MM:SS).
Select a type of time by clicking the Yesterday, Today, or Tomorrow button.
Click the Submit button to save and display the IN time in the IN/OUTs Details grid.
From the Resource In/Out screen, enter the out time into the OUT text box, using the 24-hour format (HH:MM:SS).
Select a type of time by clicking the Yesterday, Today, or Tomorrow button.
Click the Submit button to save and display the OUT time in the IN/OUTs Details grid.
From the IN/OUTs Details grid, click the Edit icon on a line item to enable the Time text box.
Make the changes then click the Update icon to save the modifications.
From the IN/OUTs Details grid, click the Delete icon on a line item. The delete confirmation pop-up message appears.
Click OK to delete the selected IN or OUT time.
Moving an IN or OUT time is used to assist with pairing up events to match a schedule, especially when a labor resource has worked over midnight and does not have an over-midnight schedule. After an event is captured, it can be moved to match up with other events for a specific timesheet date. The event that is moved to a different day does not replace any of the events that already exist. When moving the event, the IN or OUT event is moved to a different timesheet date. The actual event's date remains the same.
From the IN/OUTs Details grid, click the <<Move link, under the -1 Day column, on a line item to move the time back one day (yesterday).
Otherwise, click the Move>> link, under the +1 Day column, on a line item to move the time forward one day (next day).
Related Topics