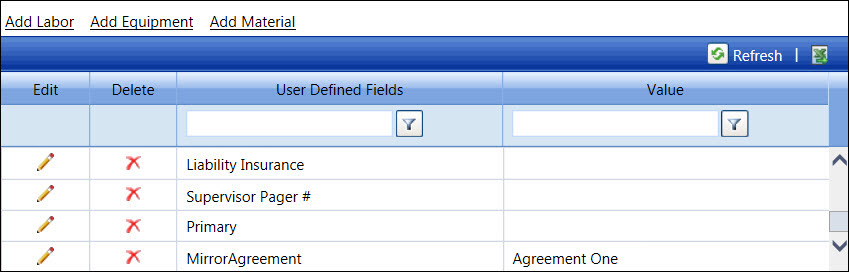Hover a mouse pointer over the Settings menu link then the Agreements.
Click Agreements to open the Agreement screen.
If applicable, select a location from the Location drop-down list located at the menu bar.
From the Agreement screen, select an organization from the Organization drop-down list.
Select an agreement to be designated primary agreement from the Agreement drop-down list. If the selected agreement already has the user-defined information, it will be displayed in the User-Defined Fields area.
From the User-Defined Fields area, click the Edit icon on the Primary line item to enable its Value text box.
Enter Primary into the Value text box.
Click the Update icon to assign the selected agreement as the primary agreement.
From the User-Defined Fields area, click the Edit icon on the MirrorAgreement line item to enable its Value text box.
Enter the secondary agreement name into the Value text box.
Click the Update icon
to link the selected primary agreement to the secondary agreement.
The following screenshot is an example of the saved entries for the
secondary agreement.
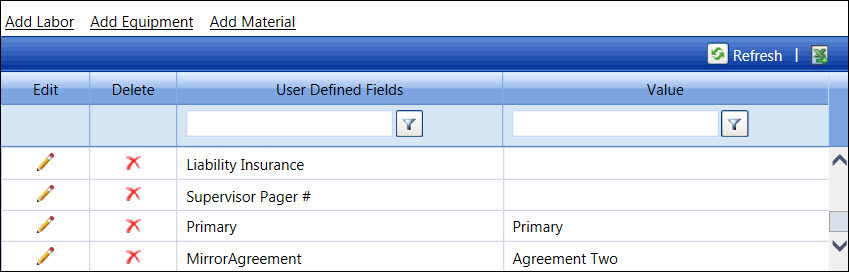
From the Agreement screen, select another agreement to be designated secondary agreement from the Agreement drop-down list. If the selected agreement already has the user-defined information, it will be displayed in the User-Defined Fields area.
From the User-Defined Fields area, click the Edit icon on the MirrorAgreement line item to enable its Value text box.
Enter the primary agreement name into the Value text box.
Click the Update icon
to link the selected secondary agreement to the primary agreement.
The following screenshot is an example of the saved entries for the
secondary agreement.