Hover a mouse pointer over the Schedule menu link on the menu bar to display its drop-down menu.
Slide a mouse pointer over to the View Schedules option to display its menu.
Click Equipment Schedule to
open the Daily Scheduled Equipment screen.
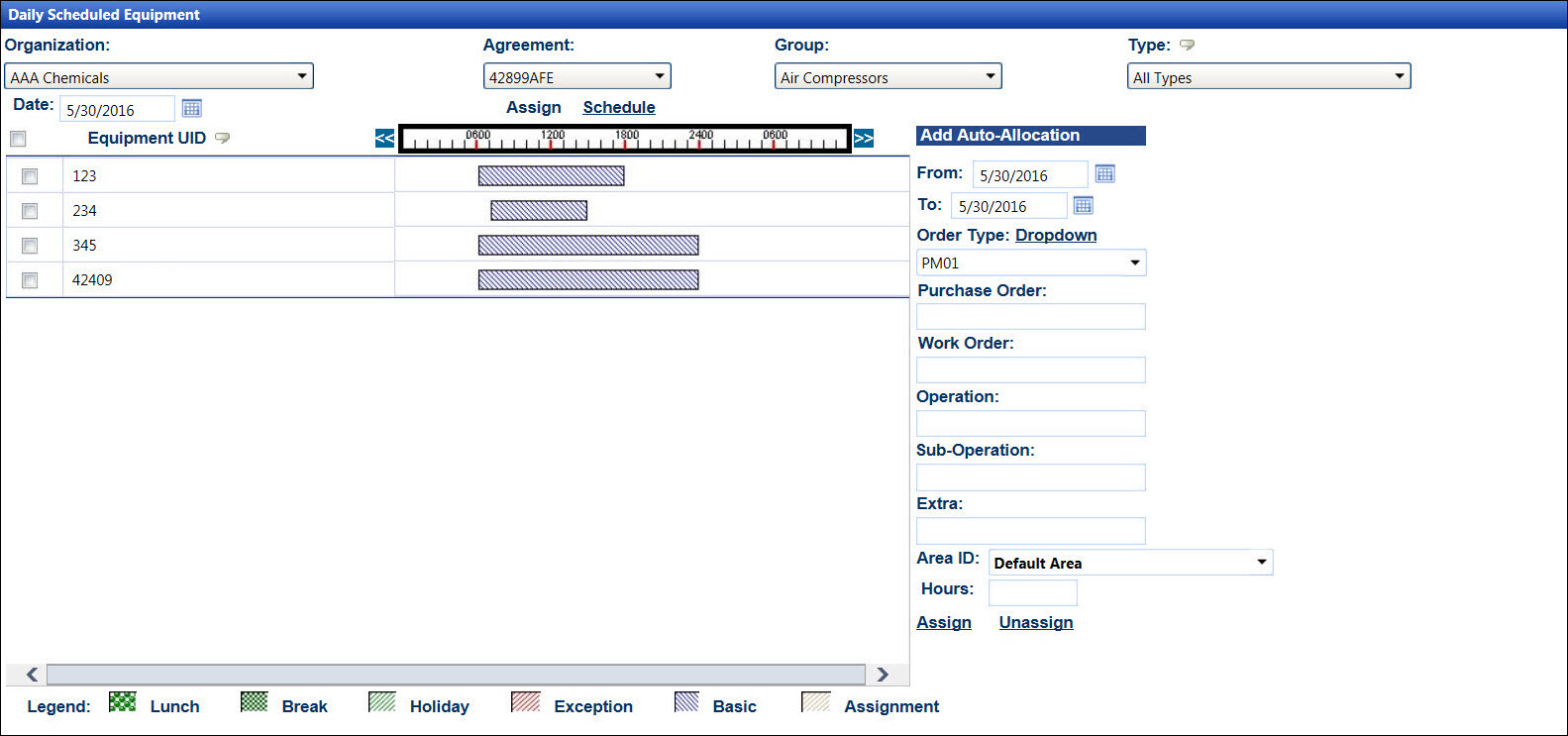
If the equipment have the activities for the selected date, then the equipment unique identification and their schedules are displayed in the schedule grid. Click the Show/Hide link to display the equipment without an activity on the selected date.
If an equipment has an auto-allocation, then its schedule graph has an assignment pattern. Hover a mouse pointer over the graph to display the tool-tip, detailing the schedule.
Hover a mouse pointer over the Schedule menu link on the menu bar to display its drop-down menu.
Slide a mouse pointer over to the View Schedules option to display its menu.
Click Equipment Schedule to
open the Daily Scheduled Equipment screen.
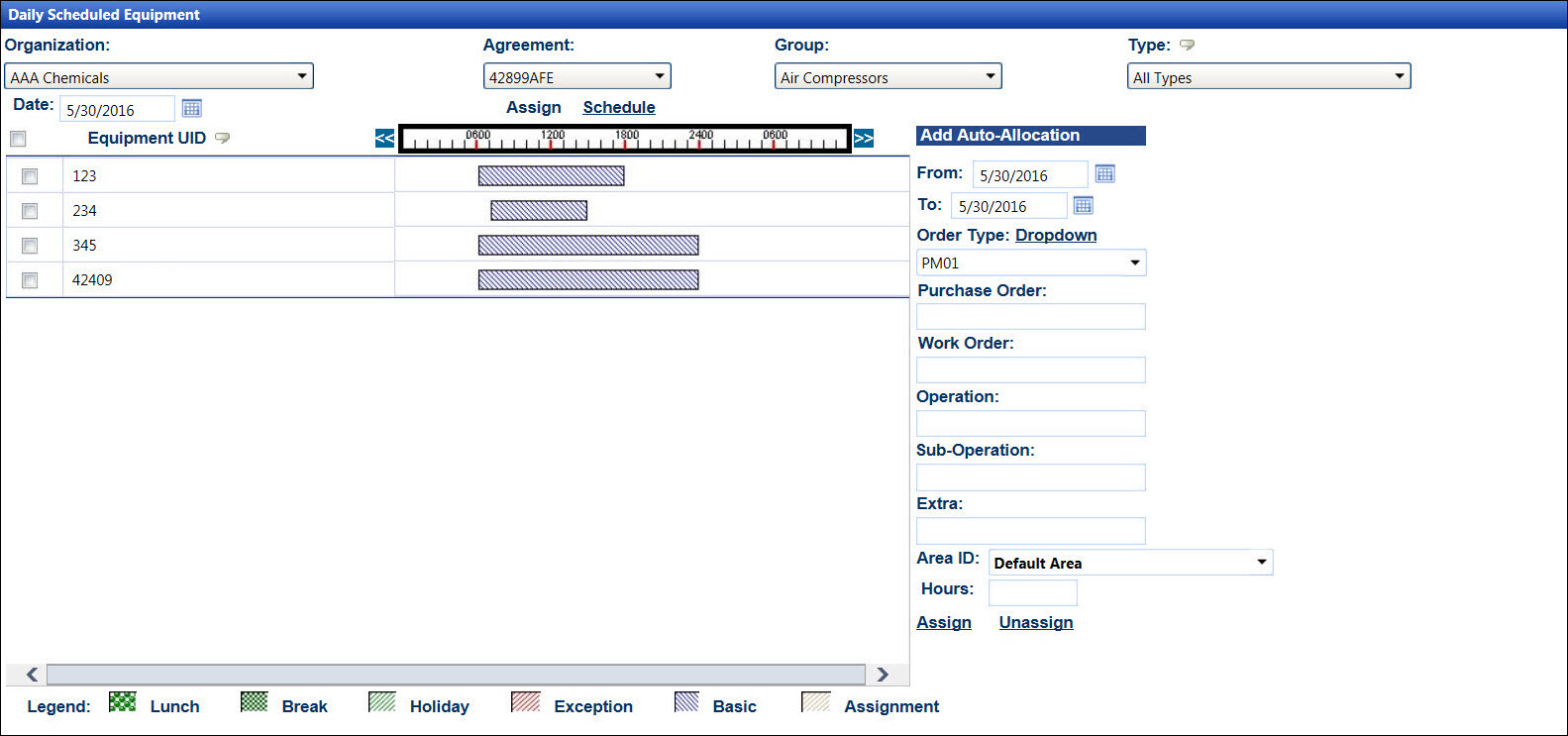
If applicable, select a location from the Location drop-down list located at the menu bar.
From the Daily Scheduled Equipment screen, select an organization from the Organization drop-down list to display its agreements in the Agreement drop-down list.
Select an agreement from the Agreement drop-down list.
The All Groups option in the Group drop-down list is selected by default. Select a specific equipment group from the Group drop-down list to display its equipment types in the Type drop-down list. Otherwise, proceed to the next step.
The All Types option in the Type drop-down list is selected by default. Select a specific equipment type from the Type drop-down list to display a listing of equipment in the schedule grid. Otherwise, proceed to the next step.
Enter a date into the Date text box to display the equipment in the schedule grid. Alternatively, select a date from the calendar. (see also Date Format)
Related Topics