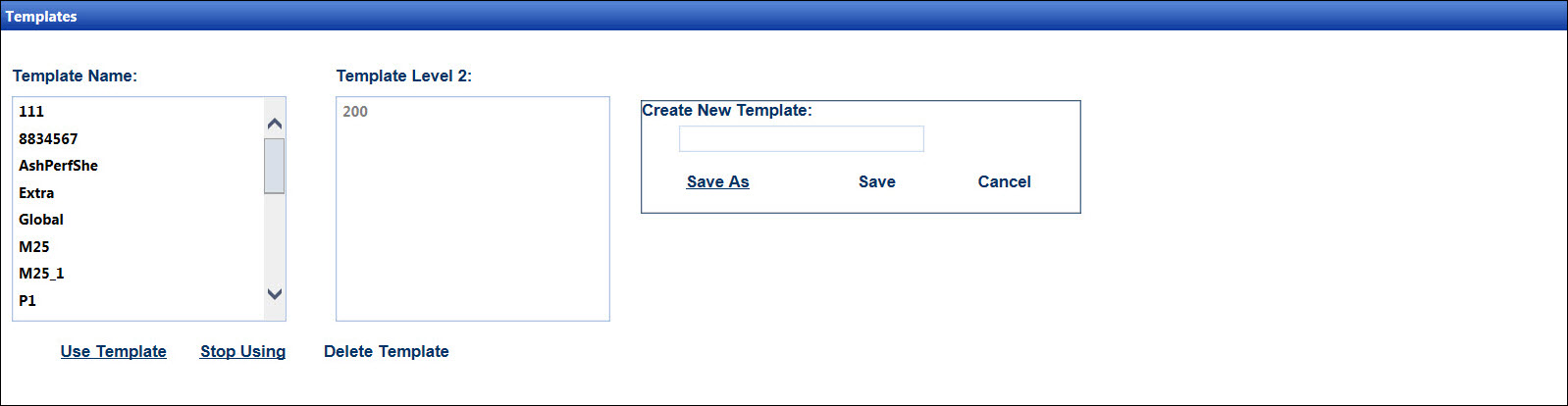Templates is a time saving tool when allocating the labor hours and
extra charges with the same cost objects. A copy of the already existed
allocated cost objects is used to create the template.
Ensure that the selected labor resource has the allocated hours and
costs because this will enable the Save As link in the Templates screen.
Click the Allocations
menu link to open the Allocate Labor screen.
If applicable, select a location from the Location
drop-down list located at the menu bar.
From the Allocations screen, select an organization from the
Organization drop-down list.
Select a labor group from the Group
drop-down list.
Enter a date into the Date
text box. Alternatively, select a date from the calendar. (see also
Date
Format)
Select a labor resource with the allocated hours from the Resources list box.
Click the Select Template
button to open the Templates screen, displaying the work orders for
the selected labor resource in the Template Level 2 list box.
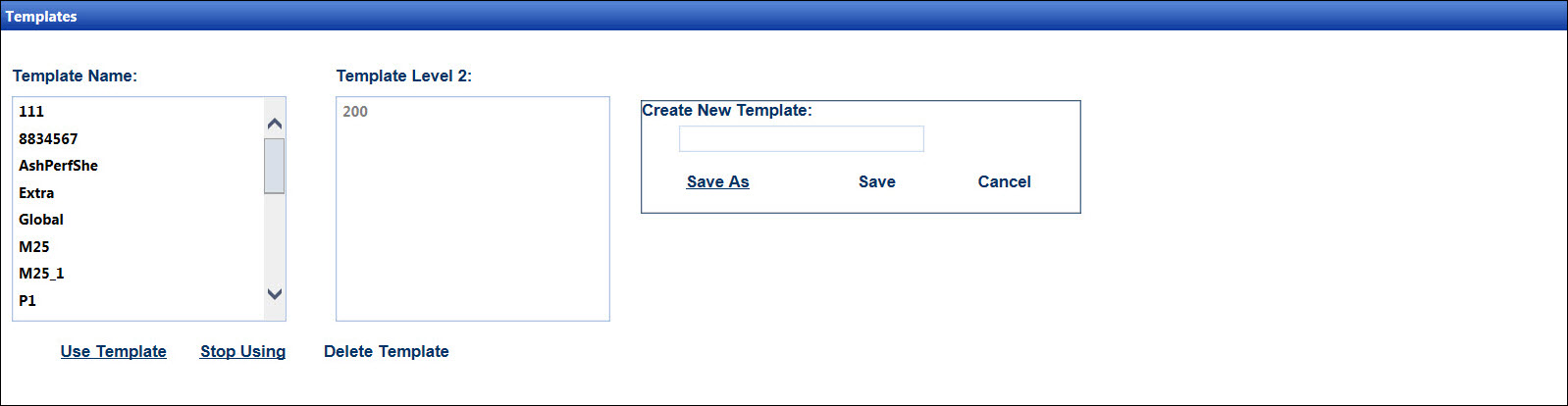
Click Save As to enable
the Create New Template text box and the Save link.
Enter a new template name, up to ten characters, into the Create New Template text box.
Click Save to save and
display the new template name in the Template Name list box.
From the Templates screen, click a template name in the Template Name list box to highlight
it.
Click Use Template to
enable the selected template and return to the Allocate Labor screen,
displaying the selected template name next to the Get More Info button.
Select a labor resource whose hours and extra charges have not
been allocated from the Resources
list box.
Click the Edit icon
on a line item to enable the S/T, O/T, D/T, E/C, R4, R5, and R6 text
boxes. The assigned template work order information appears in the
Order Type and Levels as read-only fields.
Enter the hours and extra charges into the appropriate text
boxes.
Click the Update icon
to allocate the hours and extra charges.
Once the allocation is completed, ensure that the selected template
is turn off if no longer using.