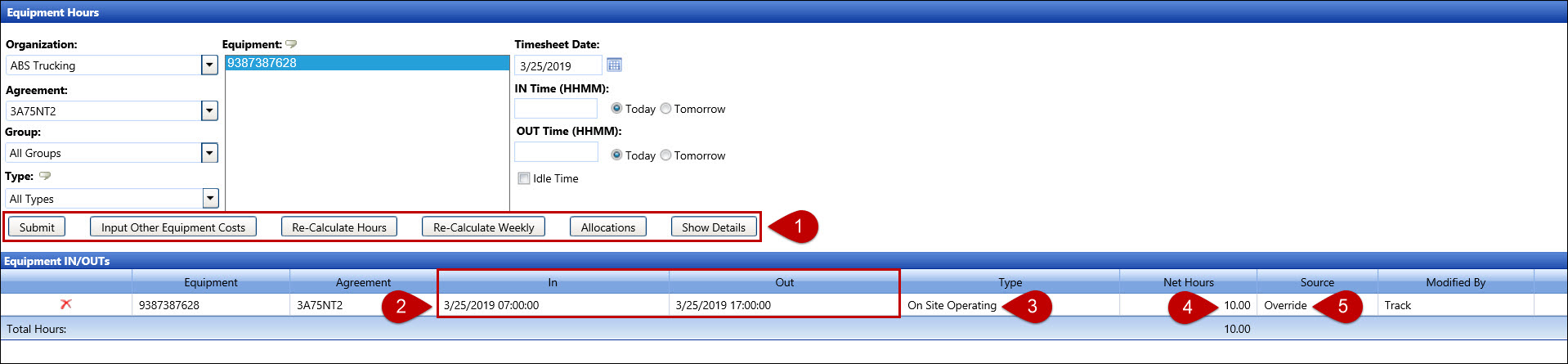
Track has the feature that allows user to add the events to multiple selected equipment. From the Equipment list box, use the Shift key to select more than one equipment consecutively, or use the Control key to select more than one specific equipment.
The event is a pair of an IN and an OUT time from the same timesheet date. The manually added hours or the idle hours will display in the Equipment IN/OUTs grid as an Override status under the Source column. If an equipment has been scheduled or is tied to an operator, selecting an equipment from the Equipment list box will automatically enter the activity based on the schedule or the operator. The activity in the Equipment IN/OUTs grid will display as Schedule or Operator under the Source column. However, as long as the activities do not overlap, user may override the activities if the equipment are part of the grouped activity entry. The equipment will have an Override status in the Equipment IN/OUT grid.
Refer to Equipment Schedule and Equipment Operator to add the equipment hours using the assigned schedule or the assigned operator.
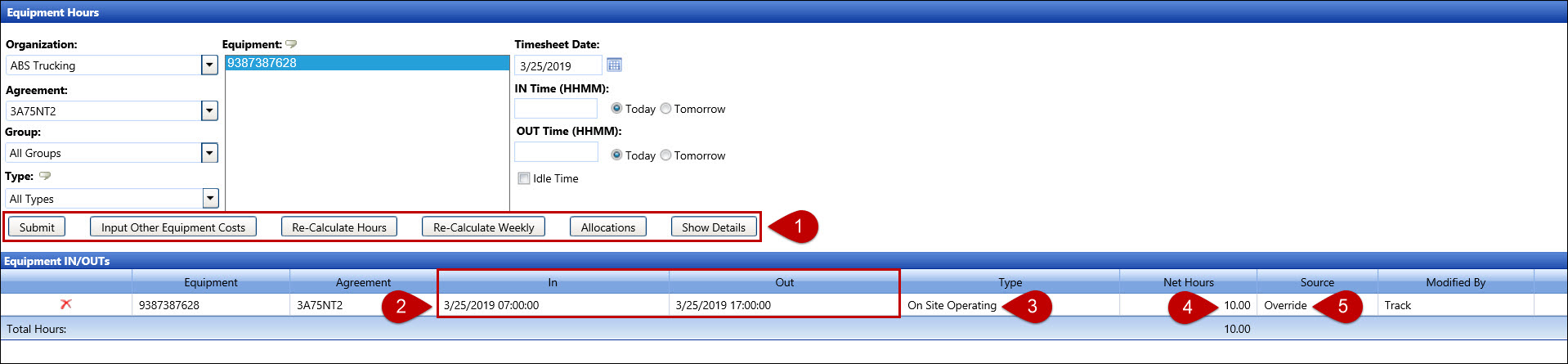
Refer to Understand the Equipment Hours buttons for more information.
Under the In and Out columns, the selected date and time are displayed for the pair of IN and OUT event.
If the Idle Time checkbox is selected, the equipment event is displayed as On Site Idle. Otherwise, On Site Operating is displayed.
Net hours is the total calculation of manually entered hours.
If the equipment has been scheduled or is tied to an operator, then the status will display Schedule or Operator. If the equipment time is entered manually or is an idle time, then the Override status is displayed. The user may override an event to an equipment assigns to a schedule or is tied to an operator.
If applicable, select a location from the Location drop-down list located at the menu bar.
From the Equipment Hours screen, select an organization from the Organization drop-down list.
Select an agreement from the Agreement drop-down list.
The All Group option in the Group drop-down list is selected by default. Select a specific equipment group from the Group drop-down list. Otherwise, proceed to the next step.
The All Types option in the Type drop-down list is selected by default. Select a specific equipment type from the Type drop-down list to display its equipment in the Equipment list box. Otherwise, proceed to the next step.
Select one or more equipment from the Equipment list box. If the selected equipment already has the hours, then the hours are displayed in the Equipment IN/OUTs grid. If the selected equipment is assigned to a schedule or is tied to an operator, then the event automatically adds and displays in the Equipment IN/Outs grid, according to the assigned schedule or operator.
Select a date from the Timesheet Date text box. Alternatively, select a date from the calendar. (see also Date Format)
Enter an equipment start time into the IN Time (HHMM) text box, using the 24-hour format. (see also Time Format)
Click Today or Tomorrow button in corresponding to equipment start time.
Enter an equipment end time into the Out Time (HHMM) text box, using the 24-hour format. (see also Time Format)
Click Today or Tomorrow button in corresponding to the equipment end time.
If a new equipment event is an idle time, click the Idle Time checkbox. Otherwise, proceed to the next step.
Click Submit to save and display the equipment event in the Equipment IN/OUTs grid.
If applicable, select a location from the Location drop-down list located at the menu bar.
From the Equipment Hours screen, select an organization from the Organization drop-down list.
Select an agreement from the Agreement drop-down list.
The All Group option in the Group drop-down list is selected by default. Select a specific equipment group from the Group drop-down list. Otherwise, proceed to the next step.
The All Types option in the Type drop-down list is selected by default. Select a specific equipment type from the Type drop-down list to display its equipment in the Equipment list box. Otherwise, proceed to the next step.
Select a date from the Timesheet Date text box. Alternatively, select a date from the calendar. (see also Date Format)
Select one or more equipment from the Equipment list box. If the selected equipment is assigned to a schedule or to an operator, then the event automatically adds and displays in the Equipment IN/Outs grid, according to the schedule assignment or the operator activity.
Verify that each equipment received the correct number of hours based on the schedule assignment or the operator activity.
The equipment hours cannot be edited. However, the incorrectly entered hours or the hours that have not been allocated may be deleted.
From the Equipment IN/OUTs grid, click the Delete icon on a line item to delete the selected equipment hours.
Related Topics