Hover a mouse pointer over the Settings menu link on the menu bar to display its drop-down menu.
Slide a mouse pointer over the Unit Price option to display its menu.
Click Activity Class to
open the Activity Class screen.
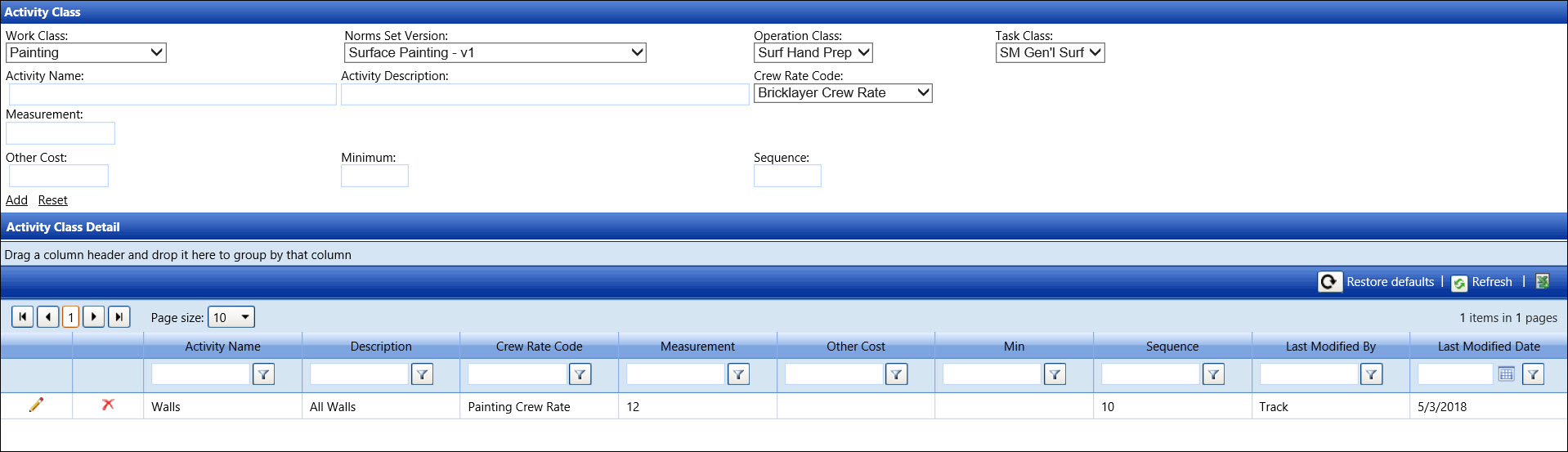
Hover a mouse pointer over the Settings menu link on the menu bar to display its drop-down menu.
Slide a mouse pointer over the Unit Price option to display its menu.
Click Activity Class to
open the Activity Class screen.
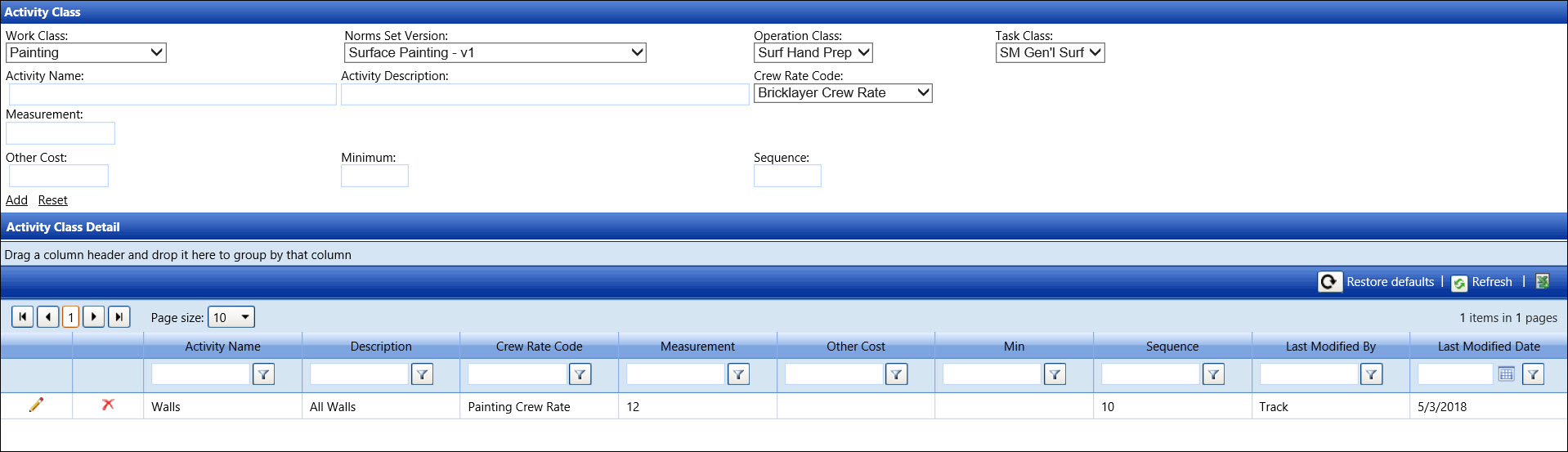
If applicable, select a location from the Location drop-down list located at the menu bar.
From the Activity Class screen, select a work class from the Work Class drop-down list.
Select a norms set version from the Norms Set Version drop-down list.
Select an operation class from the Operation Class drop-down list.
Select a task class into the Task Name drop-down list.
Enter a new activity name into the Activity Name text box.
Enter an activity description into the Activity Description text box.
Select a crew rate code from the Crew Rate Code drop-down list. Refer to Crew Rate Code for more information.
Define a measuring method related to the activity class, such as SF for square footage, then enter it into the Measurement text box.
Enter other cost into the Other Cost text box.
Enter a minimum cost into the Minimum text box.
The sequential order of total activities will appear on the Man Hours screen. Enter the number of placement of the new activity into the Sequence text box.
Click Add to save and display the new activity class in the Activity Class Detail grid.
From the Activity Class Detail grid, click the Edit icon on the line item to enable the Crew Rate Code drop-down list and the Activity Class, Description, Measurement, Other Cost, Min, and Sequence text boxes.
If applicable, click the Crew Rate Code text box to enable the pop-up menu then select another crew rate code.
Make the changes the other text boxes then click the Update icon to save the selected activity class information.
From the Activity Class Detail grid, click the Delete icon on a line item. The delete confirmation pop-up message appears.
Click OK to delete the selected activity class.