Hover a mouse pointer over the Settings menu on the menu bar to display its menu.
Slide a mouse pointer over the Global Values option then Work Centers to display its menu.
Click Work
Center Members to open the Work Center Members screen.
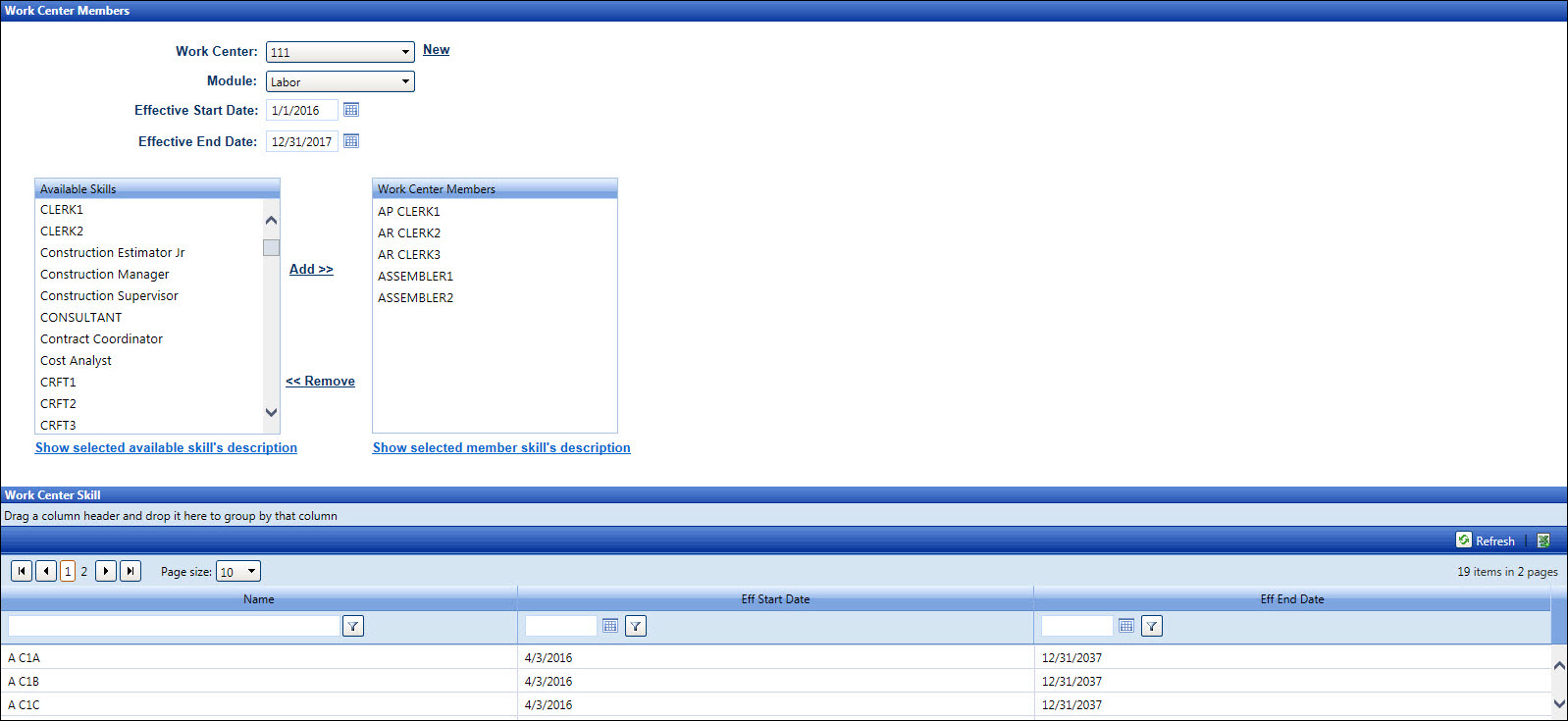
From the Work Center Members screen, clicking New will open the Work Center screen where a new work center name may be added. Clicking the Show selected available skill's description link or the Show selected members skill's description link to display the selected member's skill description in a pop-up box.
Hover a mouse pointer over the Settings menu on the menu bar to display its menu.
Slide a mouse pointer over the Global Values option then Work Centers to display its menu.
Click Work
Center Members to open the Work Center Members screen.
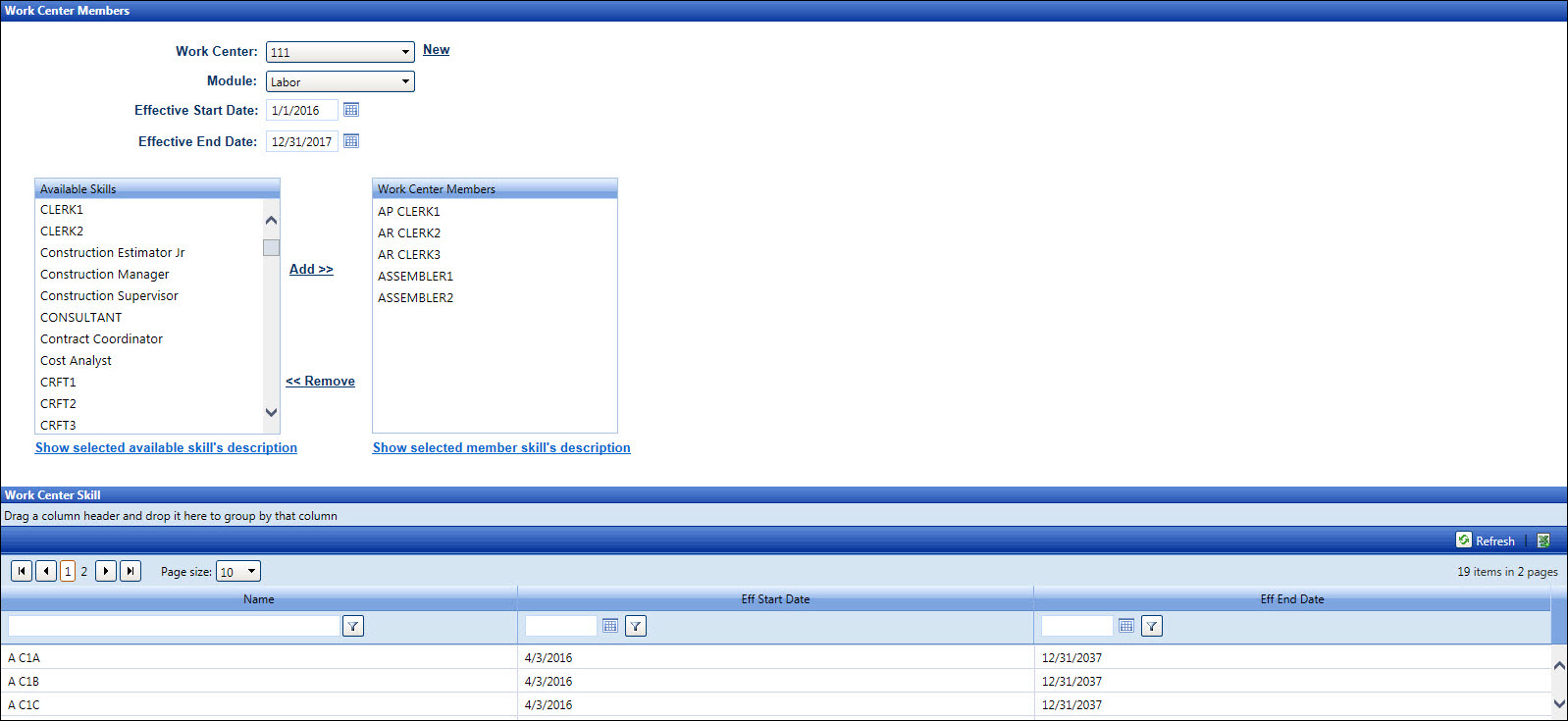
From Work Center Members screen, select a new work center from the Work Center drop-down list.
Select Labor, Equipment, or Material from the Module drop-down list.
Enter the effective start and end dates into the Effective Start Date and Effective End Date text boxes. Alternatively, select the dates from the calendar. (see also Date Format)
Once the dates are selected, the available skills appear in the in the Available Skills list box and the assigned skills appear in the Work Center Members list box. Select one or more skills from the Available Skills list box, using the Control and Shift key controls. (see also Control and Shift Keys)
Click Add to transfer the selected skills to the Work Center Members list box.
From Work Center Members screen, select a new work center from the Work Center drop-down list.
Select Labor, Equipment, or Material from the Module drop-down list.
Enter the effective start and end dates into the Effective Start Date and Effective End Date text boxes. Alternatively, select the dates from the calendar. (see also Date Format)
Once the dates are selected, the available skills appear in the in the Available Skills list box and the assigned skills appear in the Work Center Members list box. Select one or more skills from the Work Center Members list box, using the Control and Shift key controls. (see also Control and Shift Keys)
Click Remove to transfer the selected skills back to the Available Skills list box.