Hover a mouse pointer over the Invoices menu link to display its drop-down menu.
Slide a mouse pointer over the Timesheet option to display its menu.
Click Central to open
the Allocation Detail Manager screen. Relate the following steps with
the numbers displayed at the Allocation Detail Manager screen.
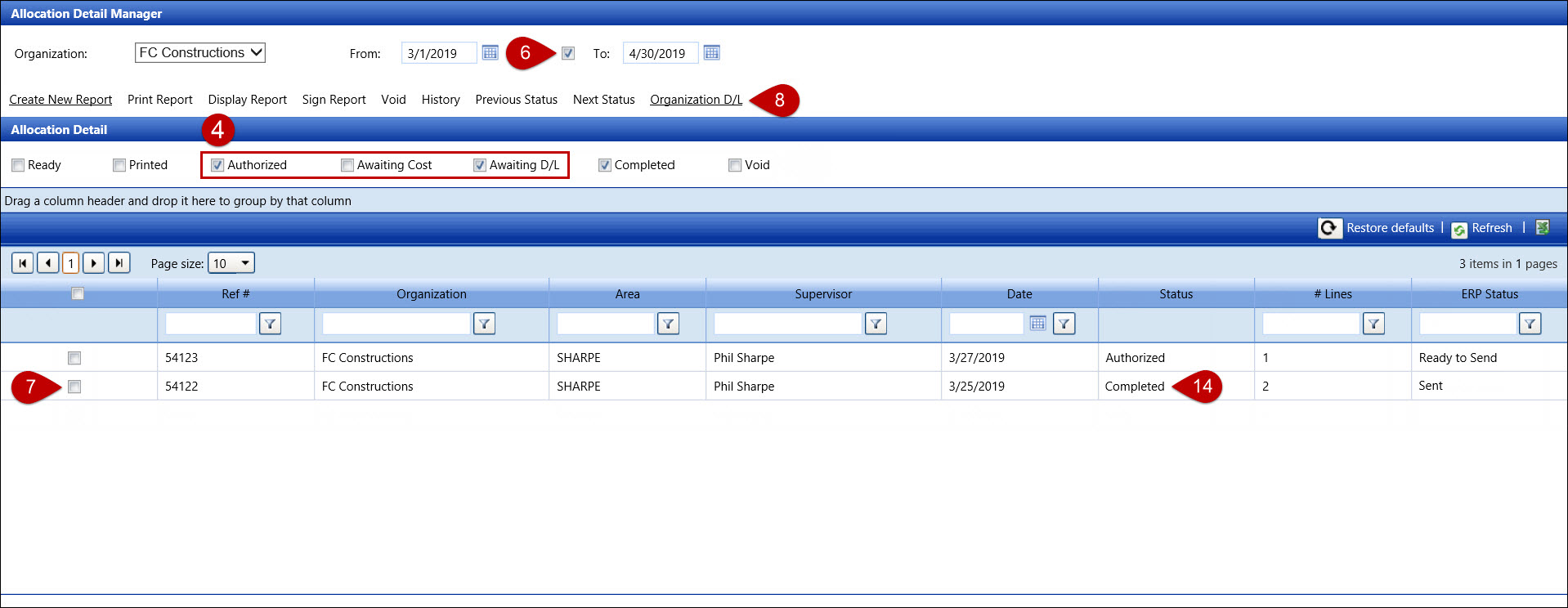
From the Allocation Detail Manager screen, ensure that the Authorized and Awaiting D/L checkboxes are selected.
Select an organization from the Organization drop-down list.
Enter a date into the From text box. For a date range, click the checkbox between the date text boxes to enable the To text box. Enter the date range into the From and To text boxes. Alternatively, select the dates from the calendar. (see also Date Format)
Once the dates are selected, the timesheets are displayed in the Allocation Detail grid. Click the checkbox on a line item where a timesheet has an Authorized or Awaiting D/L status. Alternatively, click the checkbox located on the column header to select all timesheets.
Click the Organization D/L
link to open the Organization Allocation Detail Download dialog
box, displaying Labor, Equipment, and Material buttons.
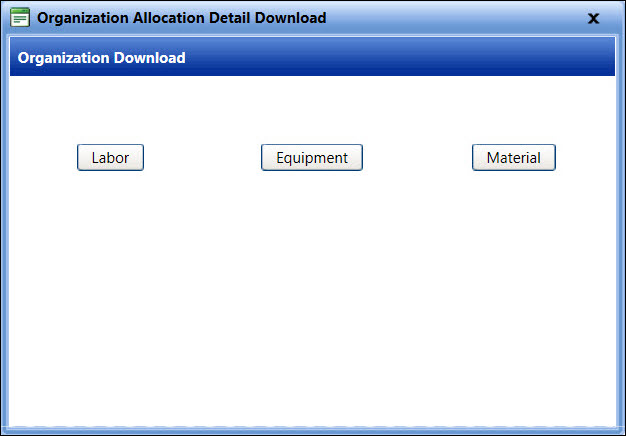
Click the Labor button to download labor records.
Follow the instructions which appear in the pop-up message to select a file path and save the download.
The file name is automatically generated. Click Save.
Once the download is completed, click the Close icon to close the Organization Allocation Detail Download dialogue box and return to the Allocation Detail Manager screen.
Ensure that the Completed checkbox is selected.
From the Allocation Detail grid, the selected timesheet that was downloaded now has the Completed status appearing under the Status column.