Hover a mouse pointer over the Resources menu link on the menu bar to display its drop-down menu.
Slide a mouse pointer over to the Add Resources option to display its menu.
Click Add Equipment to
open the New Equipment screen.
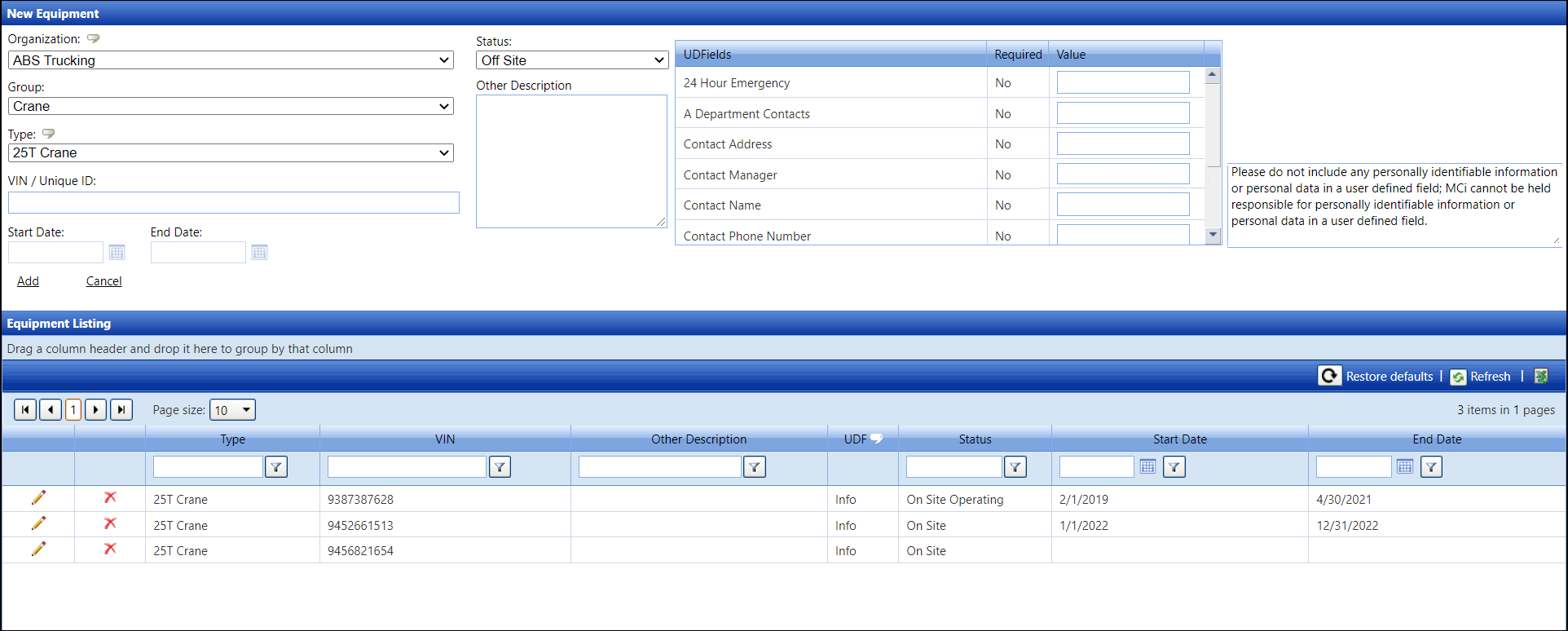
In the Track application, equipment is classified as a vendor-owned vehicle or machine that is used at a job site. Each piece of equipment may have an assigned start and end date. If the equipment has On-Site Operating, On-Site Idle, or On-Site status, then the vendor will be able to charge billable hours, restricted by the start and end dates of the agreement and/or within an optional assigned date range. Any equipment with an Off-Site status will not allow the entry of billable hours.
The equipment's assigned date range is an optional feature. If the Off Site status is selected, then the Start Date and End Date text boxes are disabled.
Disclaimer: Do not include any personally identifiable information or personal data when entering information into the User Defined Field's Value text boxes. Management Controls, INC. (MCi) cannot be held responsible for any information in the User Defined Field's Value text boxes on any Track screens.
Hover a mouse pointer over the Resources menu link on the menu bar to display its drop-down menu.
Slide a mouse pointer over to the Add Resources option to display its menu.
Click Add Equipment to
open the New Equipment screen.
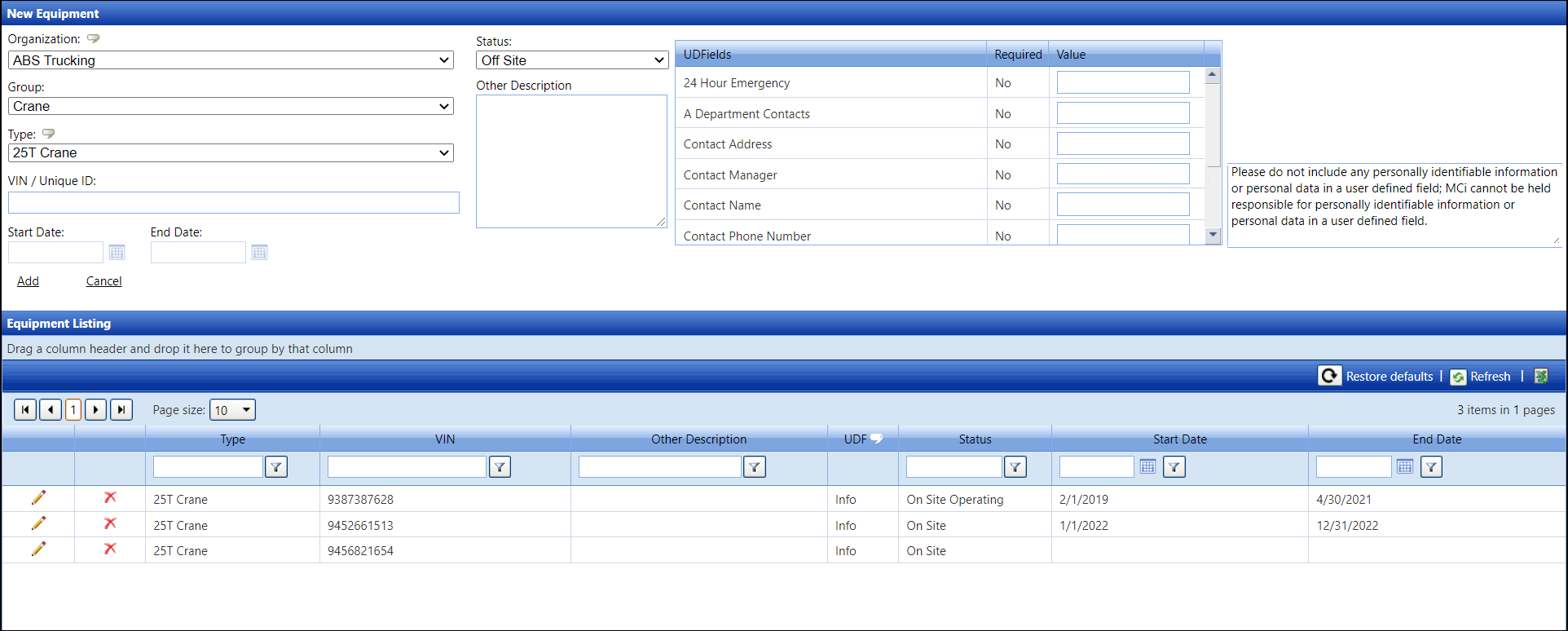
If applicable, select a location from the Location drop-down list.
From the New Equipment screen, select an organization from the Organization drop-down list.
Select an equipment group from the Group drop-down list to display the equipment types in the Type drop-down list.
Select an equipment type from the Type drop-down list.
Track user’s entering new equipment may have to follow a specific naming convention. Enter the new equipment's vehicle or a unique identification number into the VIN/Unique ID text box.
Select a new equipment's status from the Status drop-down list.
On Site Operating status indicates that the equipment is on-site and is in use.
On Site Idle status indicates that the equipment is on-site but is not in use or may receive charges at a different rate than the equipment with the On-Site Operating status.
On Site status indicates that the equipment is on-site but is not in use. It may be under repair.
Off Site status indicates that the equipment is off-site and is unavailable for use.
The date text boxes may be left blank. If a new equipment has On Site Operating, On Site Idle, or On Site status, then enter the start and end date to being used in the selected location into the Start Date and End Date text boxes. Alternatively, select the dates from the calendars. (see also Date Format)
Enter the new equipment's description into the Other Description text box, if applicable.
Entering the equipment user-defined information is optional unless the fields are required. Ensure that any personally identifiable information or personal data are NOT included as user-defined information. From the User-Defined Fields grid, enter the information into the Value text boxes where appropriate.
Click Add to save and display the new equipment in the Equipment Listing.
From the Equipment Listing, click the Edit icon on a line item to enable Other Description text box, the Status drop-down list, and the UDFields' Value text boxes.
Make the changes then click the Update icon to save the modifications.
For security purposes, an equipment cannot be deleted if it is in used. There are two methods to deactivate the equipment.
While editing the equipment information, select the Deactivate option from the Status drop-down to disable the selected equipment.
Click the Update button to deactivate the selected equipment. The Inactive status is displayed under the Status column.
Alternatively, click the Delete icon from the Equipment Listing. The delete confirmation pop-up message appears.
Click OK to deactivate the selected equipment. The Inactive status is displayed under the Status column.