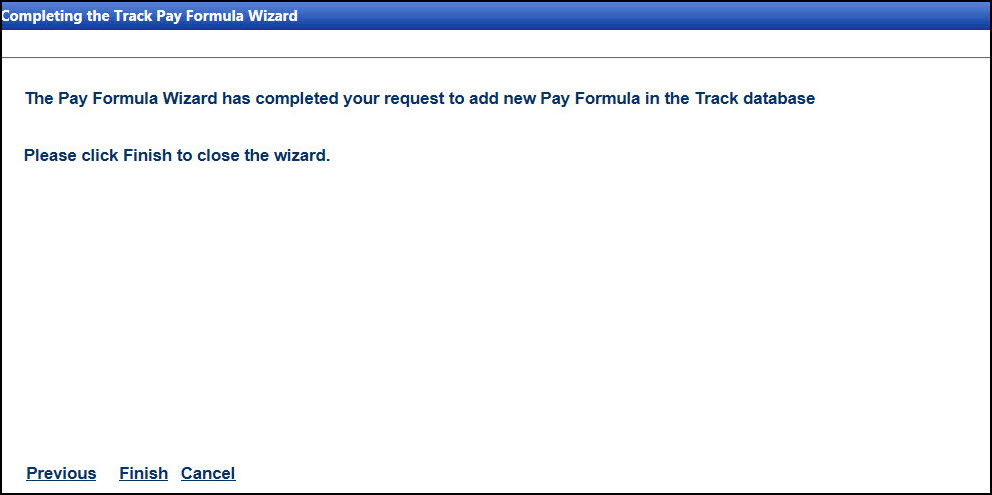Hover a mouse pointer over the Settings menu on the menu bar to display its drop-down menu.
Slide a mouse pointer over Utilities to display its menu.
Click Pay Formula Wizard
to open the Welcome to Track Pay Formula Wizard screen.
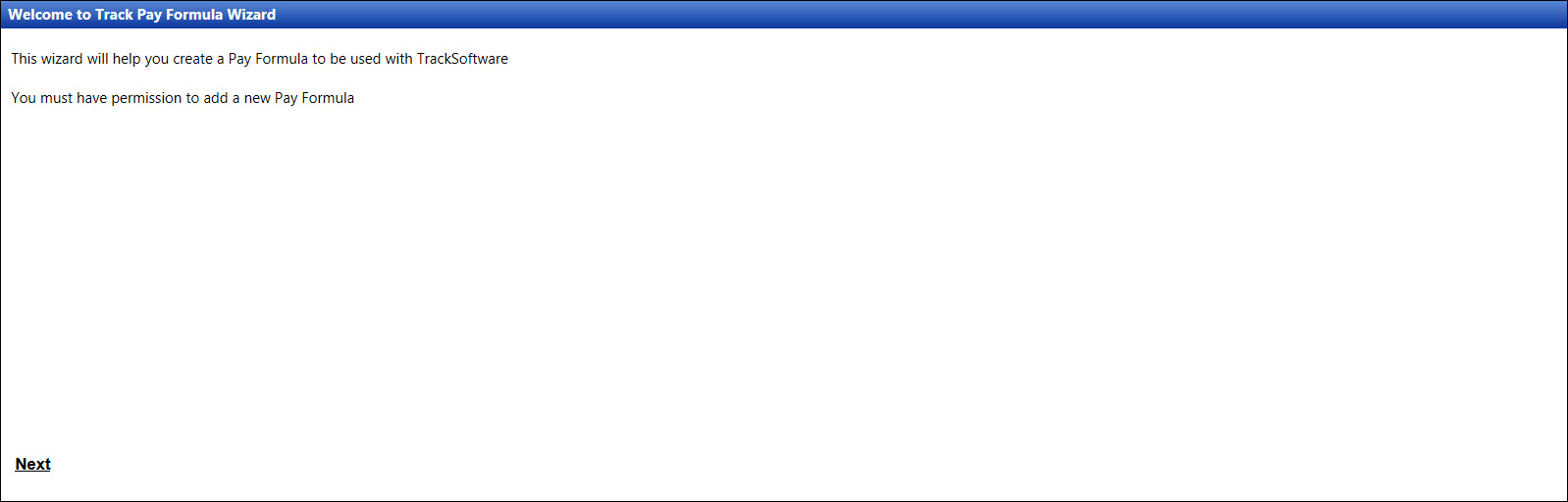
Hover a mouse pointer over the Settings menu on the menu bar to display its drop-down menu.
Slide a mouse pointer over Utilities to display its menu.
Click Pay Formula Wizard
to open the Welcome to Track Pay Formula Wizard screen.
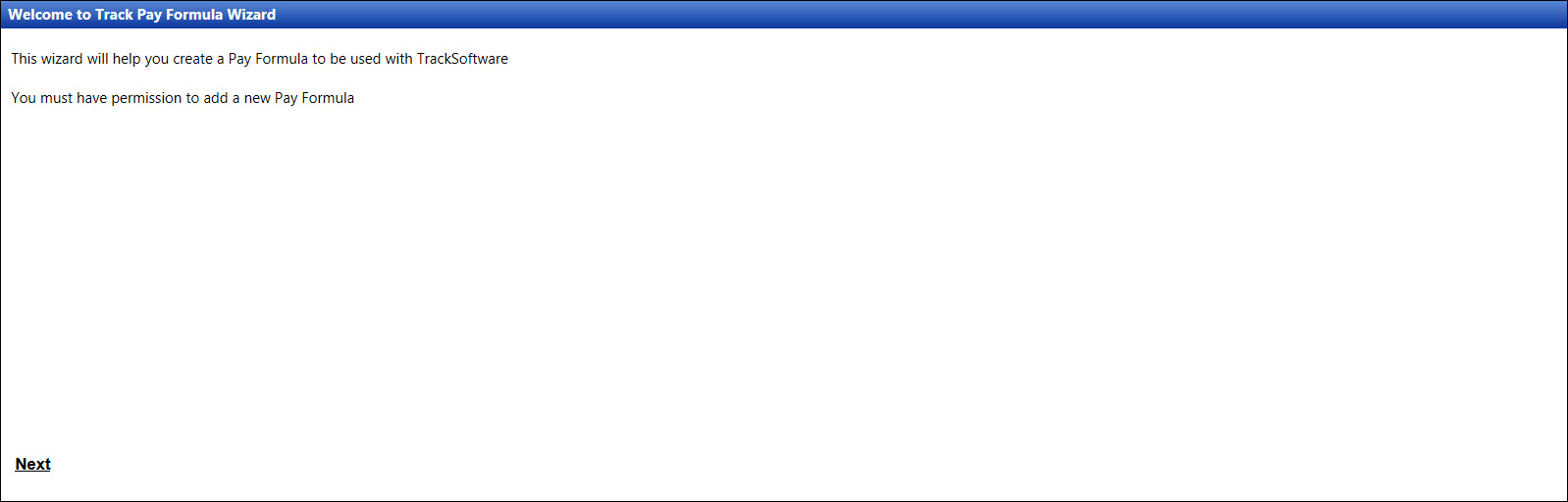
If applicable, select a location from the Location drop-down list located at the menu bar.
From the Welcome to Track Pay Formula Wizard screen, click Next to display the New Pay Formula screen.
Enter a new pay formula name into the Pay Formula Name text box.
Enter its description into the Pay Formula Desc text box.
Click Next to display the Regular Worker or Runner screen.
Answer the questions on the subsequent screens for the new pay formula.
Regular Worker or Runner
screen: Select an option to determine a type of a labor
resource who will utilize the new pay formula.
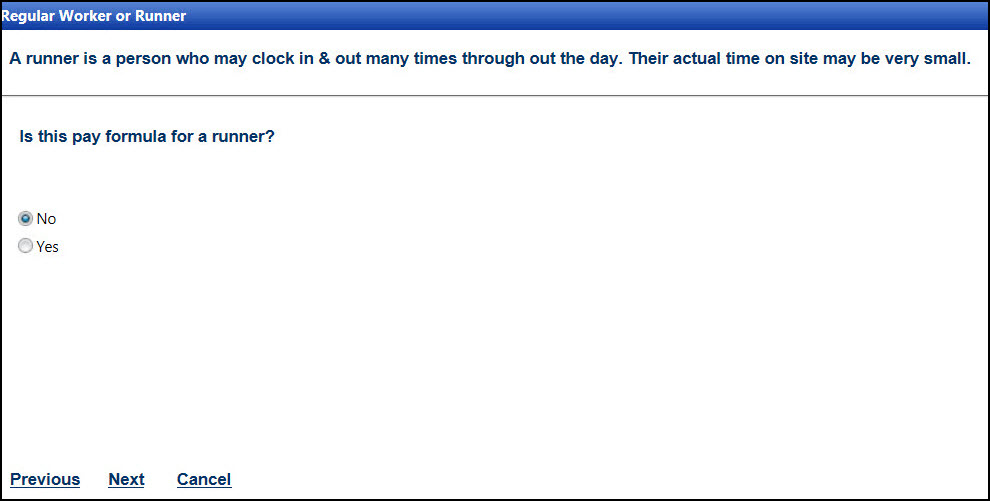
Rounding screen:
Select the appropriate rounding increments to use with the new
pay formula.
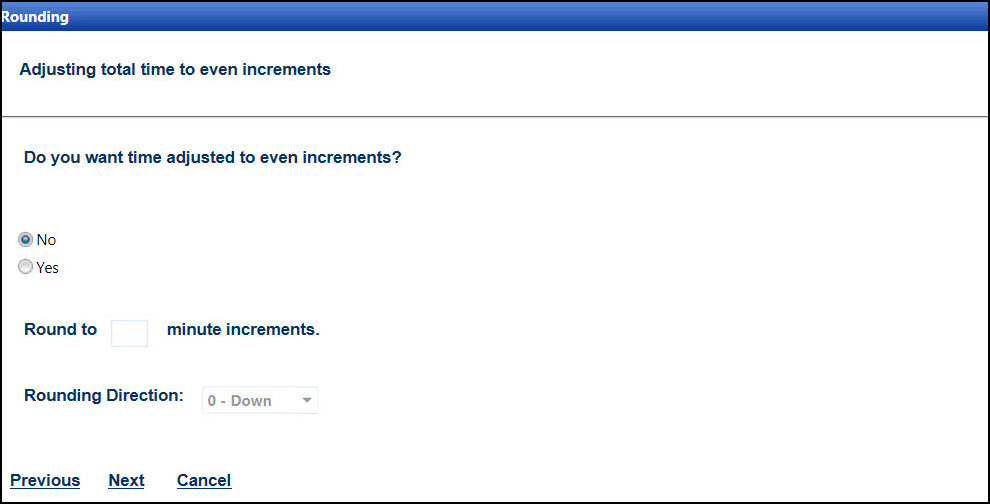
Early Time screen:
Select the options to determine if the labor resources are allowed
to accrue minimal time before their schedule start time. Thus,
if the labor resources badge in sixteen minutes before their scheduled
time, they will receive the sixteen minutes in their net time.
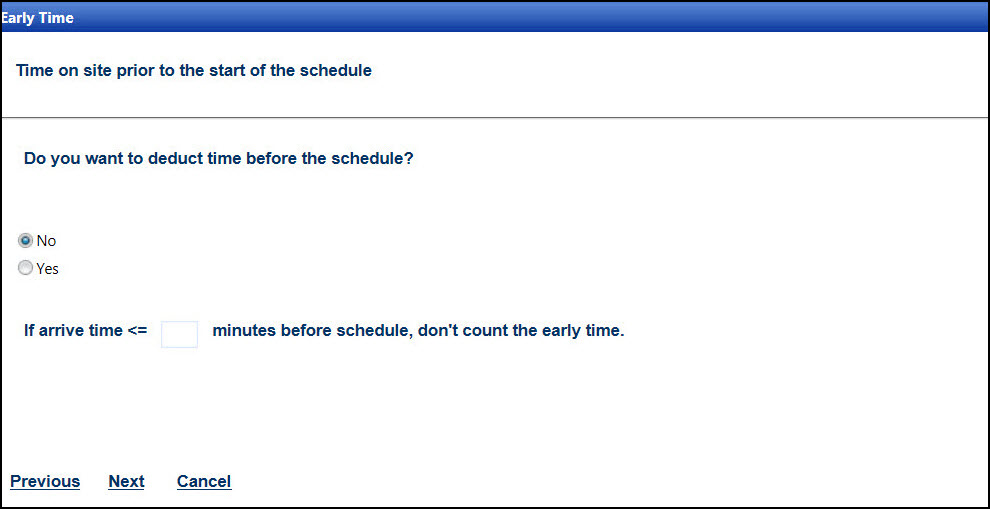
Late Time screen:
Select the options to determine if the labor resources are allowed
to accrue minimal time after their schedule end time. Thus, if
the labor resources badge out fifteen minutes after their scheduled
time and the No option is selected, they will not receive the
fifteen minutes in their net time..
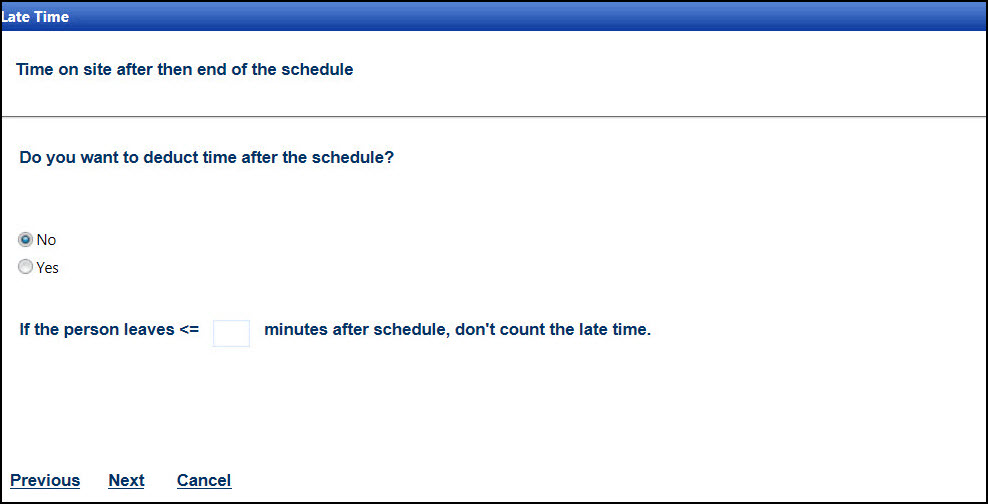
Late In Time screen:
Select the options to determine whether the labor resources will
receive a time deduction for arriving after their schedule time.
Be sure to include the number of minutes which will be the grace
period before docking for late arrival and rounding increment
for docking after a grace period.
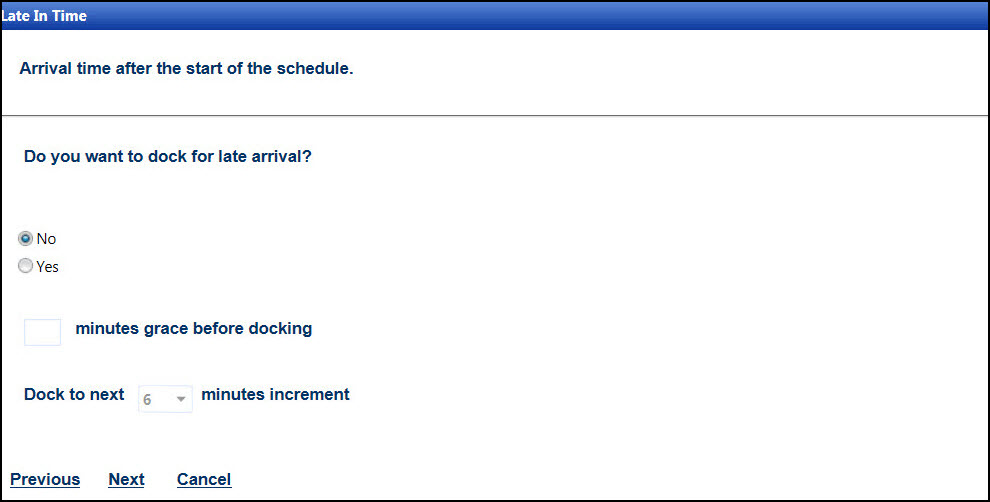
Early Out Time screen:
Select the options to determine if the labor resources will receive
their time deduction for leaving before their scheduled end time.
Be sure to include the number of minutes which will be the grace
period for early departure and rounding increment for docking
after a grace period.
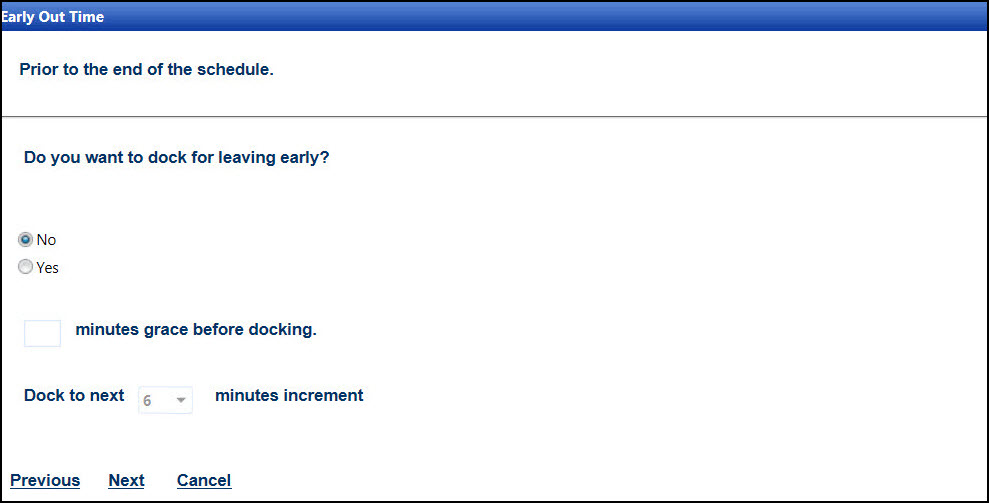
Lunch screen: Select
the options to determine if the lunch period will be automatically
deducted after a certain increment of time on-site. Be sure to
include the number of minutes on-site before a lunch deduction
is automatically generated.
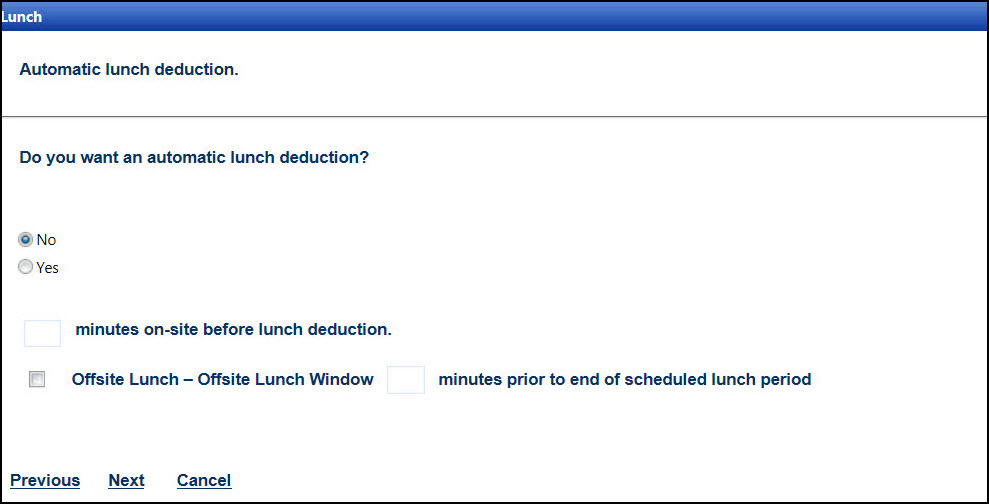
Straight screen:
Select the options to determine how a straight time will be calculated
in a day.
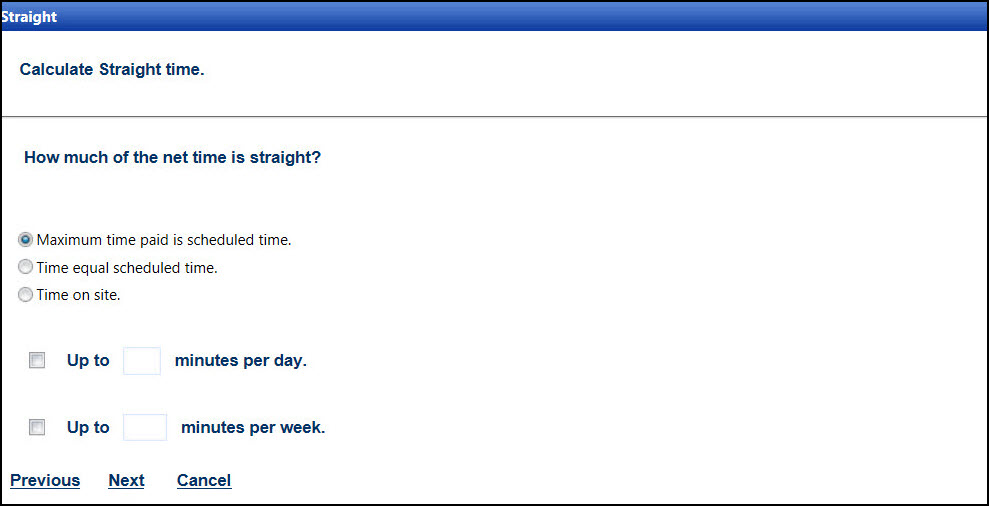
Overtime screen:
Select the options to determine when and how the overtime will
be calculated in a day or a week.
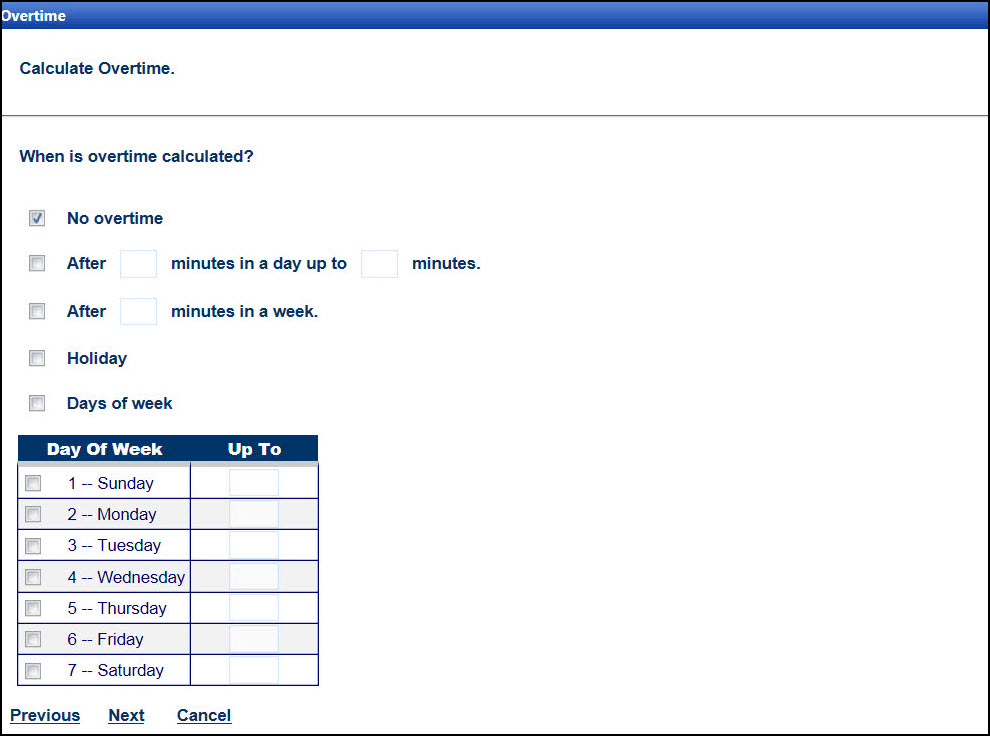
Double Time screen:
Selection the options to determine when and how a double time
will be calculated in a day or a week.
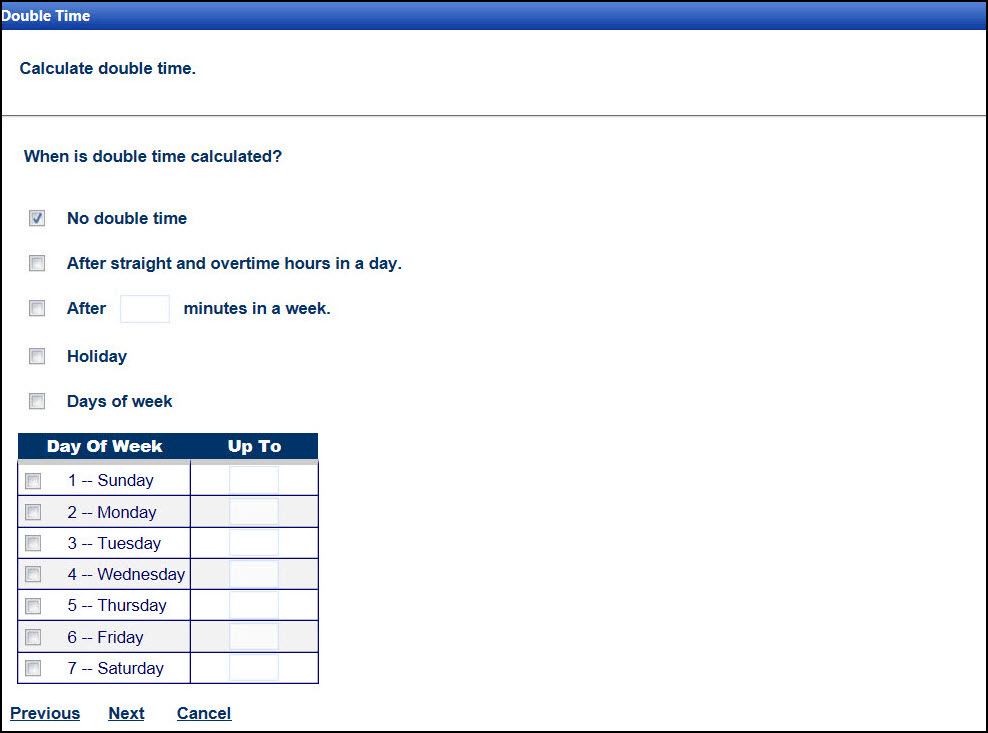
Other Costs screen:
Select the options to determine if the daily other costs will
apply to the labor resource's daily pay.
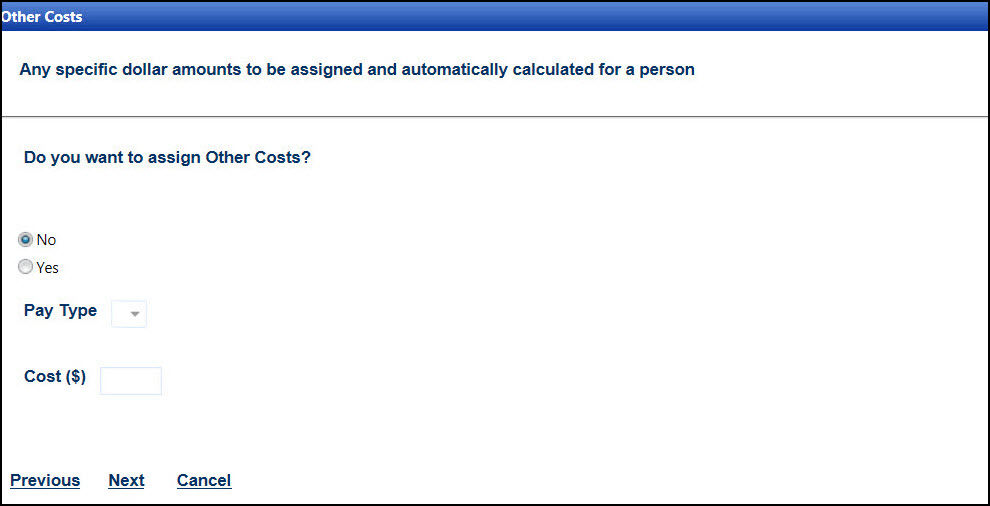
Enough Information screen:
The new pay formula is displayed for review. Click Next
to complete the information process.
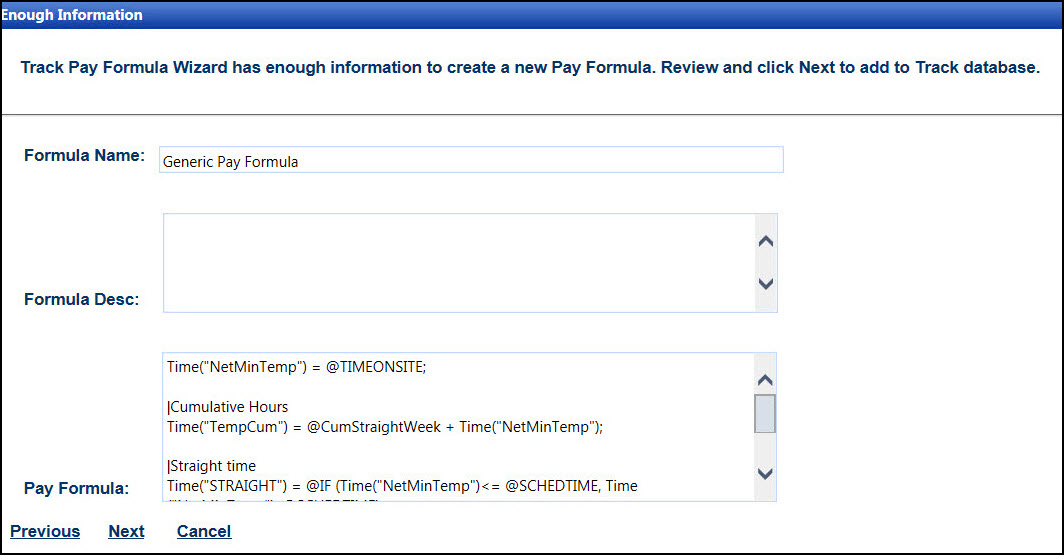
Add Another Formula screen:
The message appears that the new pay formula has been added to
the Track database. Click Yes
to add another pay formula, or click No
to skip this step. Then click Next
to continue to the next screen.
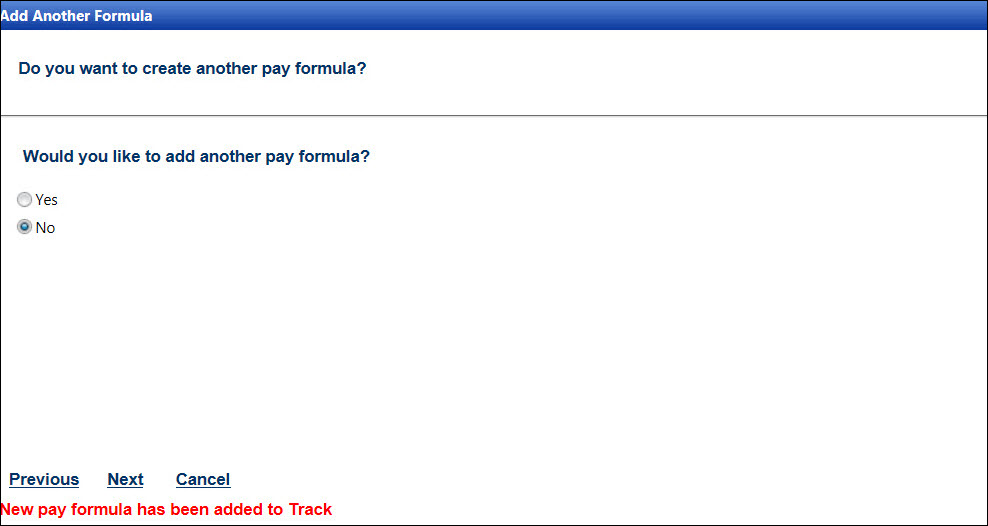
Completing the Track Pay
Formula Wizard screen: The pay formula wizard adds the
new pay formula to the Track database. Click Finish
to return to the Welcome to Track Pay Formula Wizard screen.