Hover a mouse pointer over the Settings menu link on the menu bar to display its drop-down menu.
Slide a mouse pointer over the Unit Price option to display its menu.
Click Condition to open
the Condition screen.
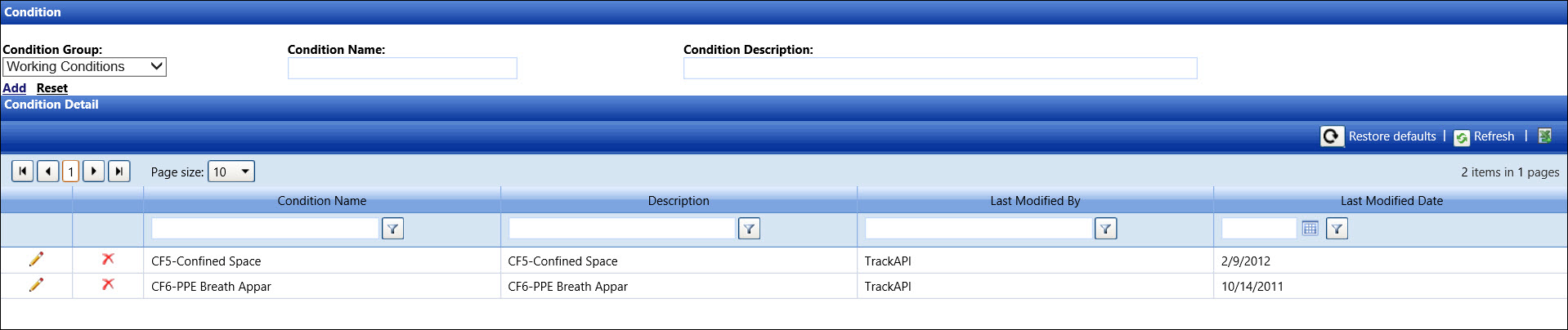
Conditions refer to characteristics of the work environment for which Unit Price work is performed within. Work conditions factor into the Unit Price calculations as multipliers. The more difficult the work conditions, the higher the labor rate in the corresponding invoice. The examples of conditions may be defined as confined spaces, working at the elevated heights, or noisy areas.
Hover a mouse pointer over the Settings menu link on the menu bar to display its drop-down menu.
Slide a mouse pointer over the Unit Price option to display its menu.
Click Condition to open
the Condition screen.
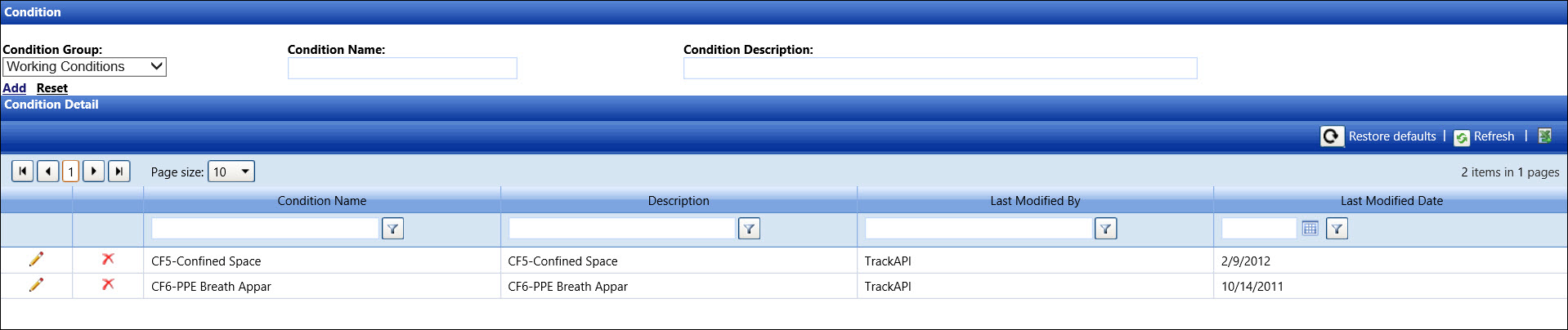
If applicable, select a location from the Location drop-down list located at the menu bar.
From the Condition screen, select a condition group from the Condition Group drop-down list.
Enter a new condition name into the Condition Name text box.
Enter a condition description into the Condition Description text box.
Click Add to save and display the new condition in the Condition Detail grid.
From the Condition screen, click the Edit icon on the line item to enable the Condition Name and Description text boxes.
Make the changes to the selected condition then click the Update icon to save the modifications.
From the Condition screen, click the Delete icon on a line item. The delete confirmation pop-up message appears.
Click OK to delete the selected condition.