Hover a mouse pointer over the Settings menu link on the menu bar to display its drop-down menu.
Slide a mouse pointer over the Unit Price option to display its menu.
Click Agreement Adjustment
to open the Contract Adjustment screen.
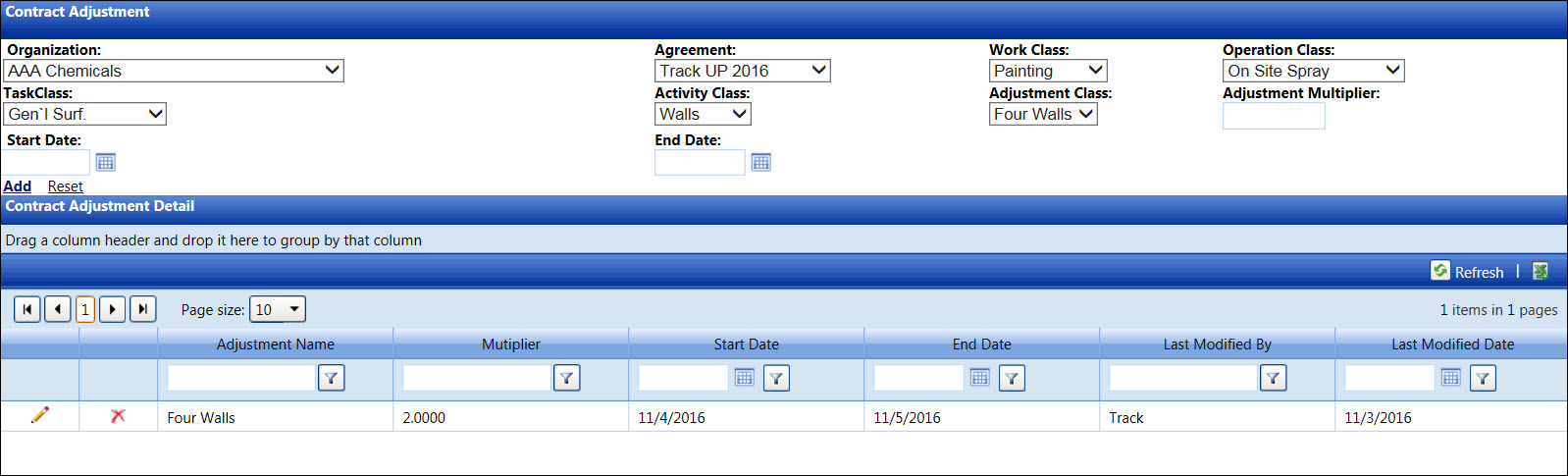
Hover a mouse pointer over the Settings menu link on the menu bar to display its drop-down menu.
Slide a mouse pointer over the Unit Price option to display its menu.
Click Agreement Adjustment
to open the Contract Adjustment screen.
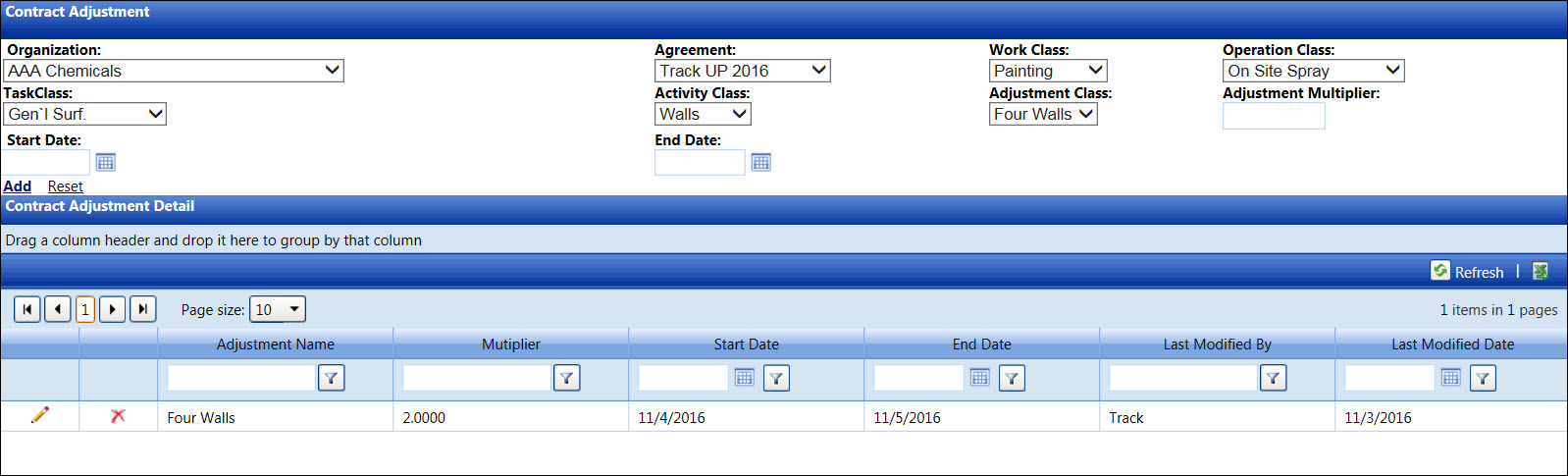
If applicable, select a location from the Location drop-down list located at the menu bar.
From the Contract Adjustment screen, select an organization, agreement, work class, operation class, task class, and activity class from the Organization, Agreement, Work Class, Operation Class, Task Class, and Activity Class drop-down lists.
Select an adjustment class from the Adjustment Class drop-down list.
Enter a number for the adjustment multiplier into the Adjustment Multiplier text box.
Enter start and end dates into the Start Date and End Date text boxes. Alternatively, select the dates from the calendars. (see also Date Format)
Click Add to save and display the new contract adjustment in the Contract Adjustment Detail grid.
The contract adjustment cannot be edited. However, the contract adjustment can be deleted if it is not in used.
From the Contract Adjustment Detail grid, click the Edit icon on a line item to enable the Multiplier, State Date, and End Date text boxes.
Make the changes to the selected contract adjustment then click the Update icon to save the modifications.
From the Contract Adjustment Detail grid, click the Delete icon on a line item. The delete confirmation pop-up message appears.
Click OK to delete the selected contract adjustment.